Procedure For Elaboration of MBOX to PDF Conversion
See the complete process of conversion via advance and effective tool. The software simply converts all MBOX emails with attachments embedded in email file like images, text, etc with perfection. Follow the simple and proper screenshots to know how to convert an MBOX file to a Portable Document Format(PDF) with an ease.
Step 1
Go to Start Menu » Programs » Select MBOX Viewer Pro. Click on the "Add File" button to start the process.

Step 2
Press Browse button, after clicking on "Add File" button a popup window will open.
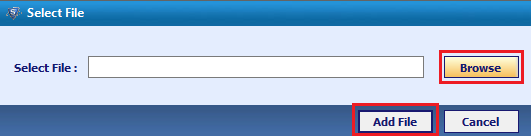
Step 3
Select the desired MBOX file from your computer and click on "Open" button.
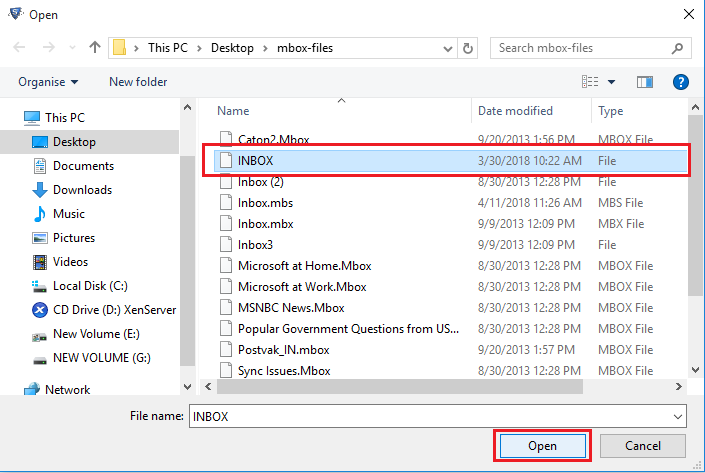
Step 4
After Selecting you file Click on Add File
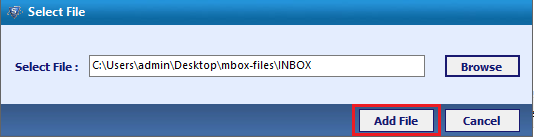
Step 5
Once you select Add File, the tool will ask to index the items found in the scan process.

Step 6
After that the tool will start scanning selected files.
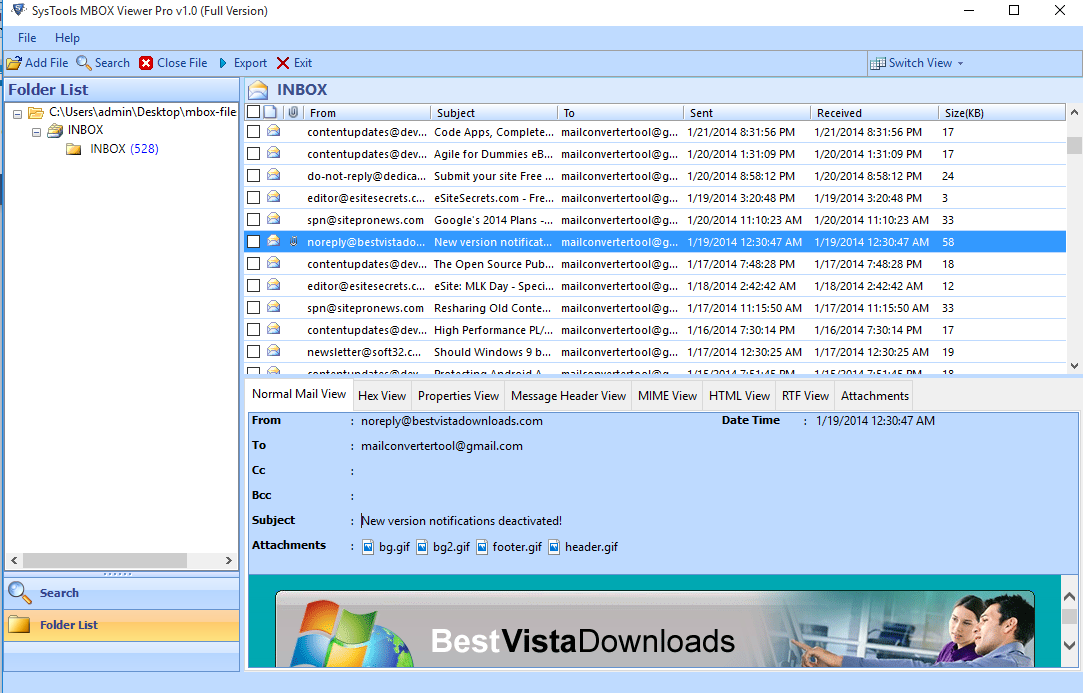
Step 7
Click the Search button to find a specific email within single or multiple MBOX files using various parameters such as Message Subject, To, From, Body etc.

Step 8
The tool provides 9 different view modes, you can see a preview of emails by selecting a required view mode.
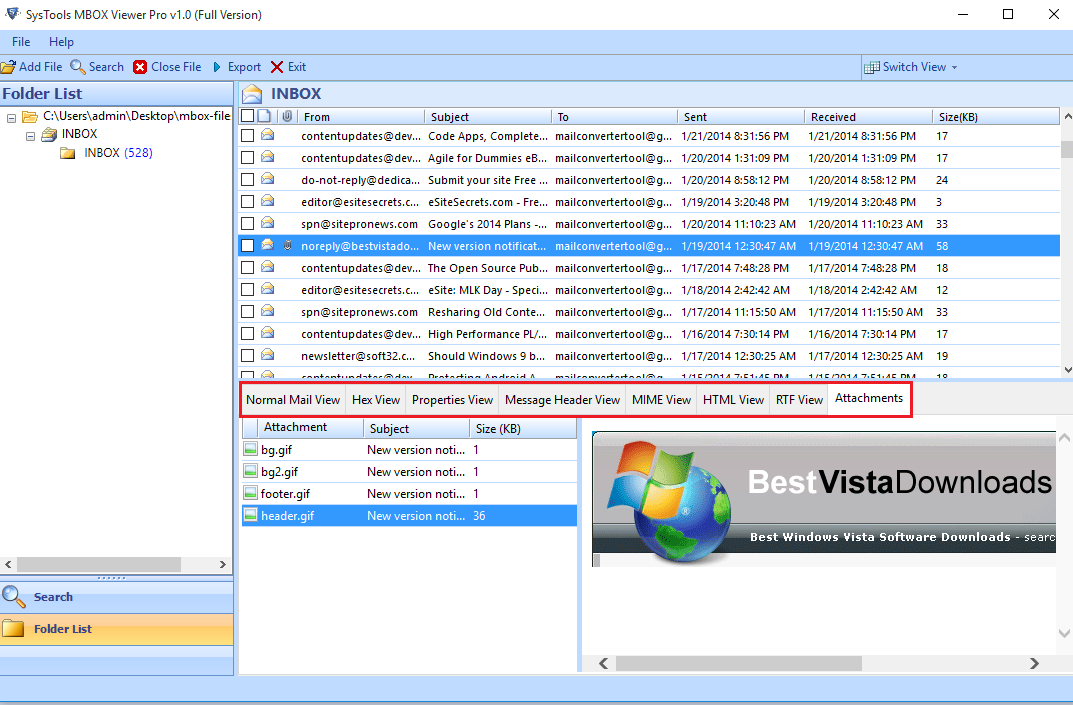
Step 9
As per your suitability you can change the view of emails by selecting "Switch View" option.You can change the view to " Vertical or Horizontal".
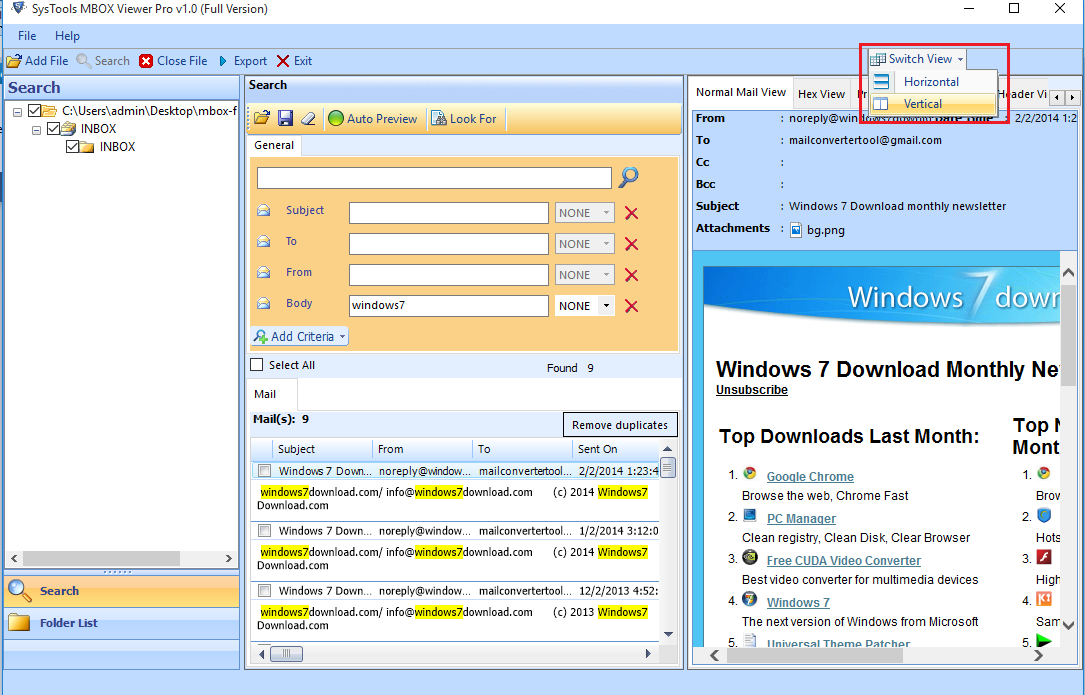
Step 10
After Complete"Scan" a popup window will show the following options:
- Select items/folders to export.
- Select naming convention.
- Select destination path to save PDF files.
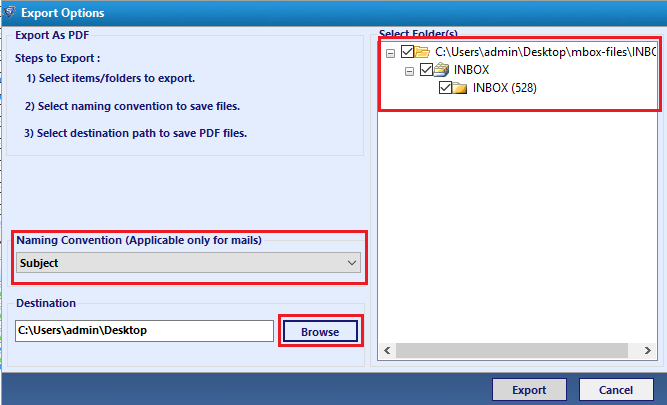
Step 11
The export progress begins, it will take a few minutes (according to size of MBOX files)
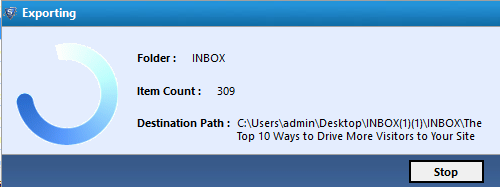
Step 12
Once the export process gets over, a confirmation message "Export process completed successfully" will pop-up on the sceen.
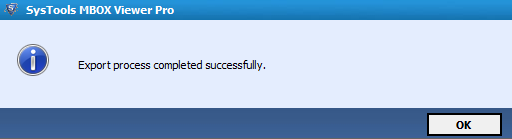
Step 13
As the export process finishes, you will get a report. You can see your saved location of your files in report.
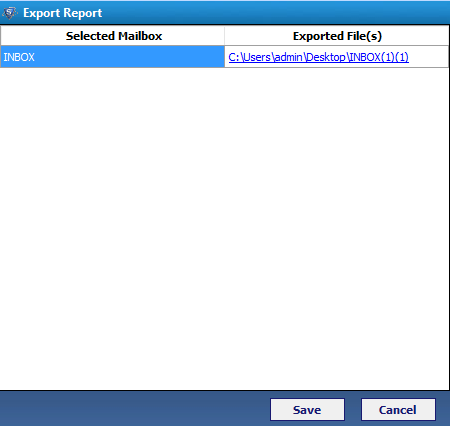
Step 14
To view the new converted PDF file, directly go to the respective folder path where you had saved the PDF file.
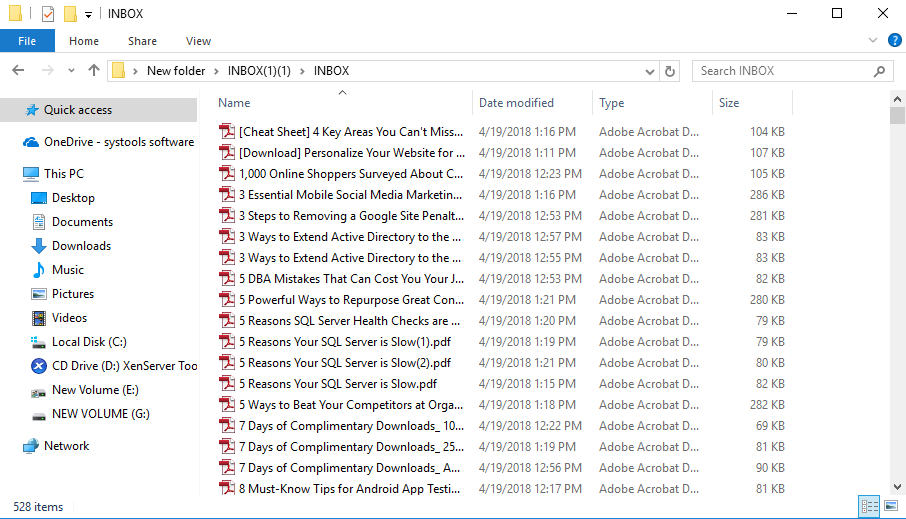
Step 15
After click on Save. You can also save your Report file as a CSV file.

Step 16
After Export process a pop window will appear on the screen.
