Opera Mail: Everything You Need To Know
Opera Mail is the email client and news client developed by Opera Software. It is also known as M2. When Opera 15 was released in 2013, Opera Mail got separated and is no longer bundled with Opera. The latest version of Opera Mail is 1.0 for OS X and Windows. In this blog, you will learn how to configure email in Opera Mail, and how to import/export email in Opera Mail.
Features of Opera Mail
- Easy organization of emails
- You can open up emails in different tabs
- It's a free email client, it can manage to load your mailing lists quickly
- Free of cost
- Support for web feeds, news feeds, etc.
Now, let's discuss how to configure, how you import and export emails in Opera Mail.
Configure Email Account on Opera mail
Step 1: Firstly, open Opera Mail.
Step 2: Then, choose the “Email” option and click on the “Next” button.
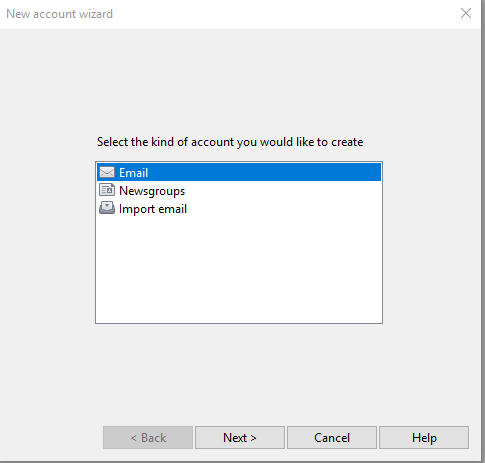
Step 3: In “New account wizard”, you must enter your “Real Name”, “Email address”, and “Organisation” which is not necessary. Then, click on “Next” button.
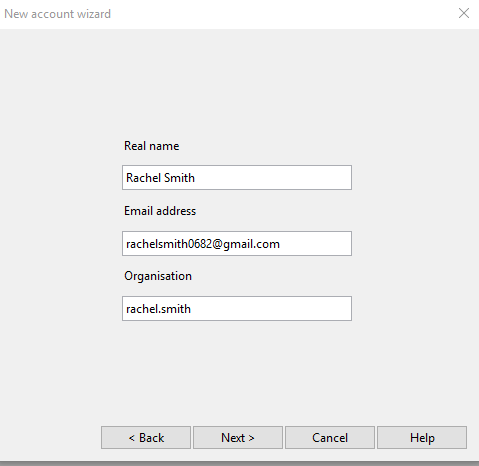
Step 4: After that, You must enter your “Login name”, “Password”, and set the email account type to “IMAP”. Then click on “Finish”.
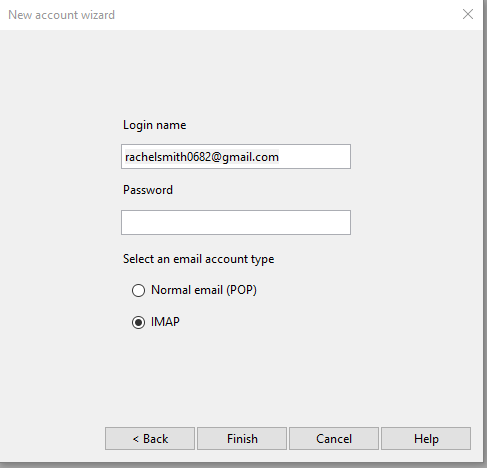
Step 5: Your account is configured on Opera Mail and you can access all your emails in its interface.
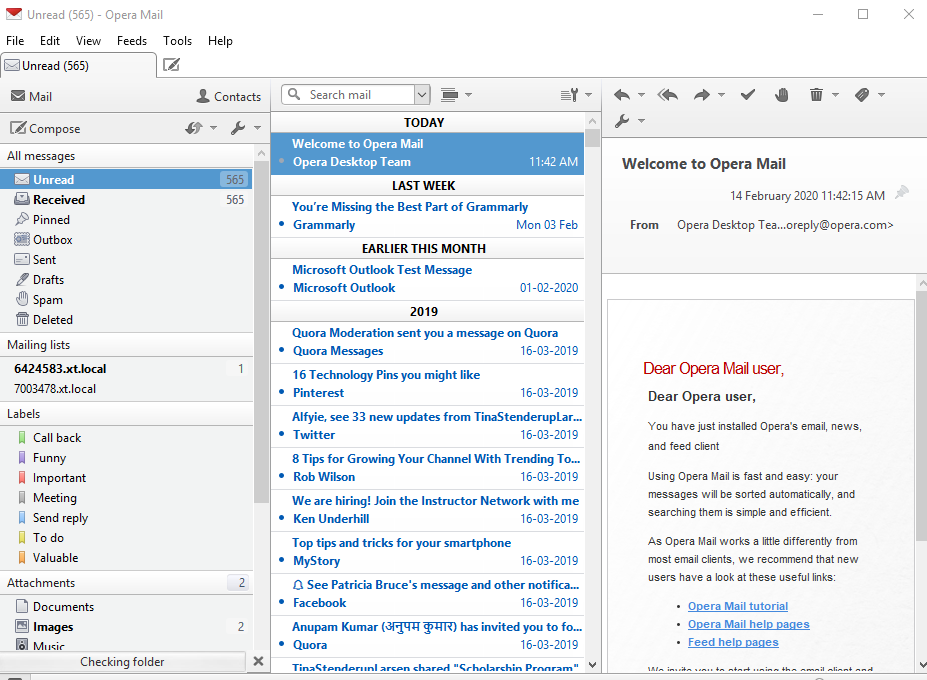
Location of Mailbox File
After email account configuration on Opera mail then you can check the location of Mailbox file.
Default location: C:\Users\admin\AppData\Local\Opera Mail\Opera Mail\mail
you can also do the following to locate your mailbox files.
Step 1: Firstly click on “Help” and choose “About Opera Mail”.
Note: If the menu bar is not available, go to the “Opera Mail” menu present on the top-left screen and select “Show Menu bar” option.
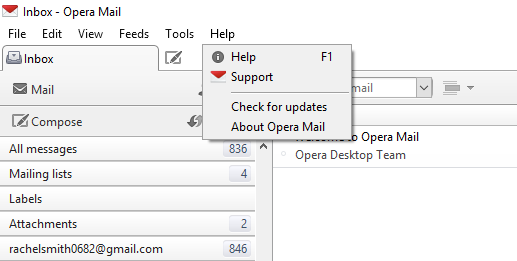
Step 2: Then, go to “Mail directory”, and copy the path.
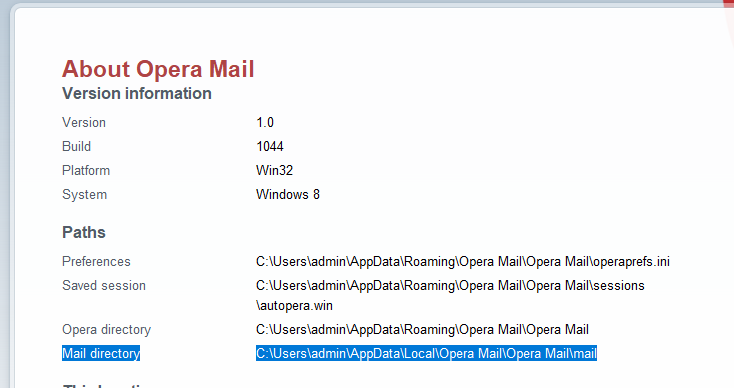
Step 3: Open this path in your file explorer.
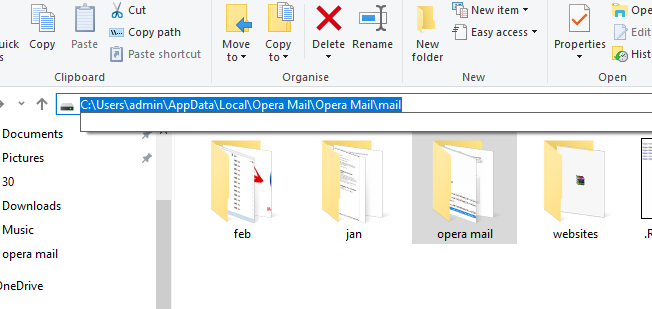
Step 4: Here, the store folder saves data of all email accounts data in .mbs files.
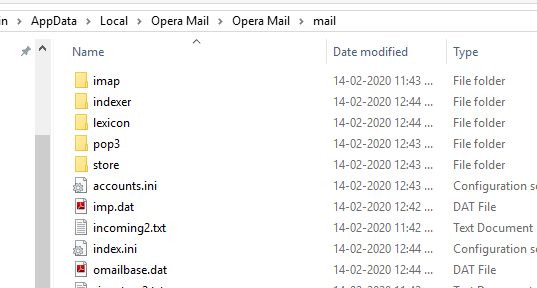
Export Email from Opera Mail
There are two ways to export email from Opera Mailbox.
Method 1: Exporting Complete Mailbox Folder
1. Right click on Mailbox folder such as Inbox, Unread, etc. to export opera mail into MBS file.
2. Now, click on the “Export” option.
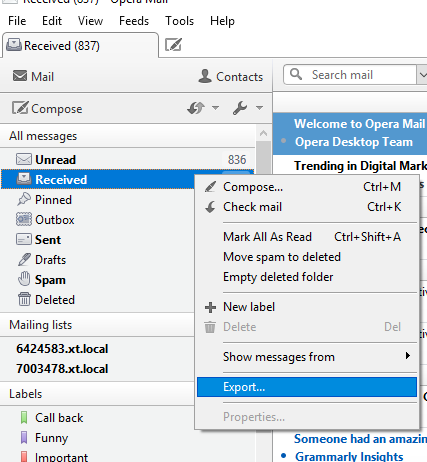
Note: If any notification pops up on your window after export, then click on “Yes” button, and redo step 1
3. Choose the preferred location to save the file and click “Save”.
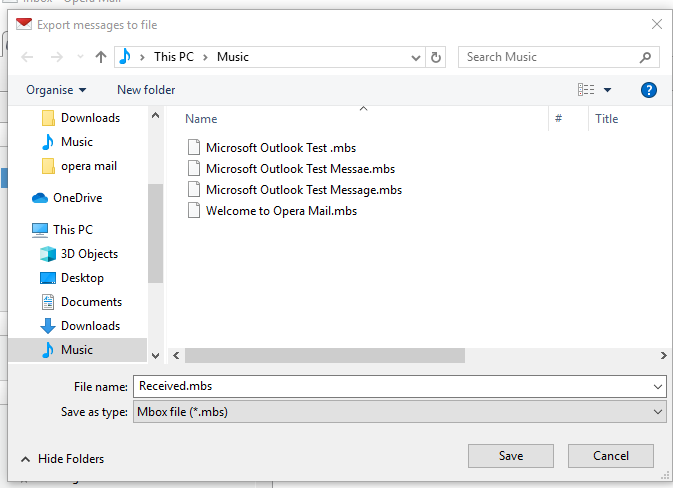
4. Selected mailbox is exported to your computer.
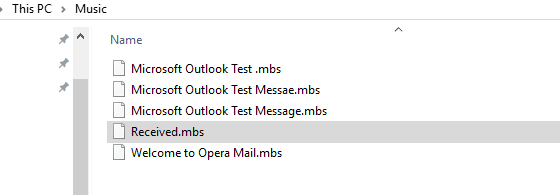
Method 2: Saving Individual Emails from Opera Mail
1. Select individual email and go to the “File” option and click on “Save as”.
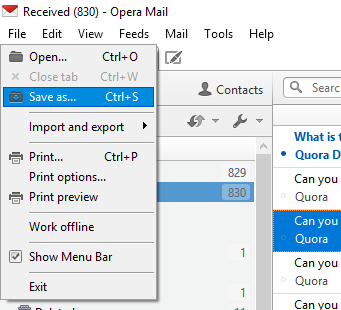
2. Then the selected file is exported to .mbs file successfully.
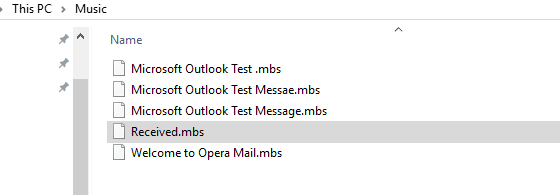
Import Emails into Opera Mail
Opera Mail supports importing of all kinds of MBOX files. It provides an inbuilt Import option for this task. Using this option even the Google Takeout mailbox files can be imported in Opera Mail. The steps are as follows:
Step 1: In Opera mailbox, click on “File” and select “Import and Export”, then choose Import mail.
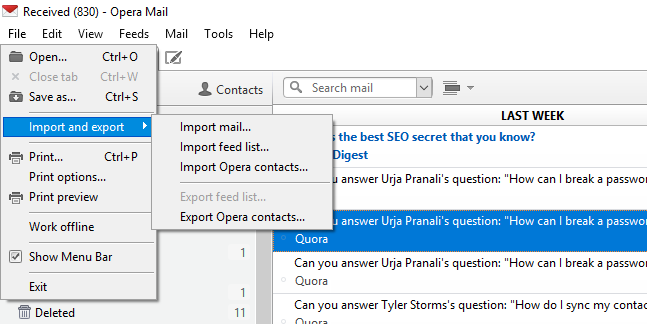
Step 2: Then choose “Import generic mbox file”, and click on “Next”.
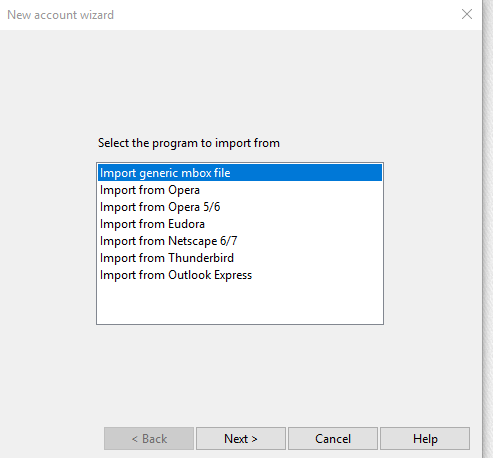
Step 3: Afterwards, choose “Add folder” and select folder having MBOX files, then click on “OK” and hit on “Next” button.
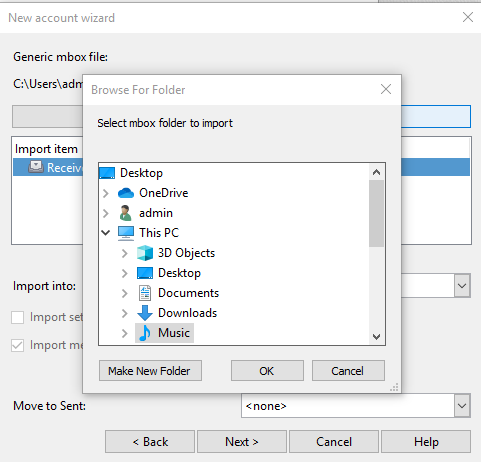
Step 4: After Opera Mail scans the imported files, click on “Finish” button.
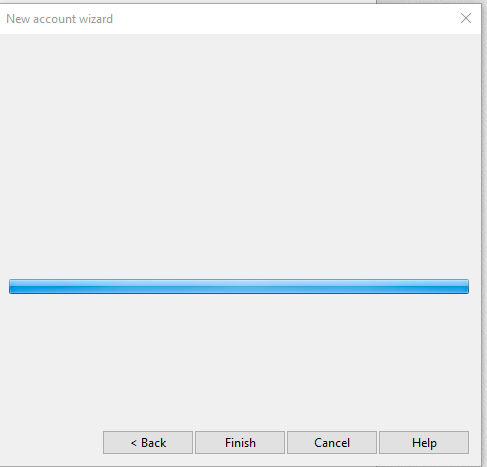
Conclusion
In this blog, we discussed Opera Mail and how to configure an email account in Opera Mail using IMAP. We also demonstrated the ways by which the user can export & import emails in Opera Mail. Opera Mail supports different file formats such as .mbs, .mbx, .mbox and mbox (no extension files). This is helpful for users to easily access orphan mailbox files of more than 20 email clients without any inconvenience.