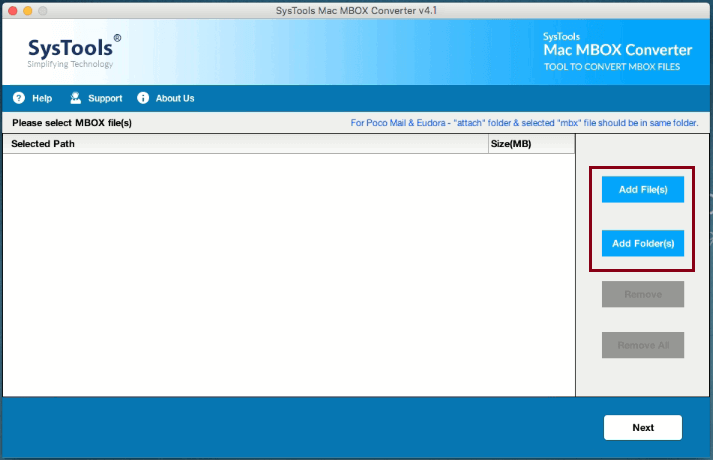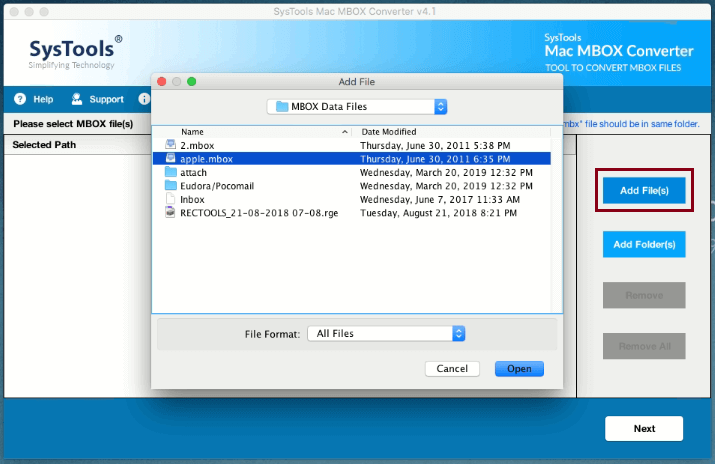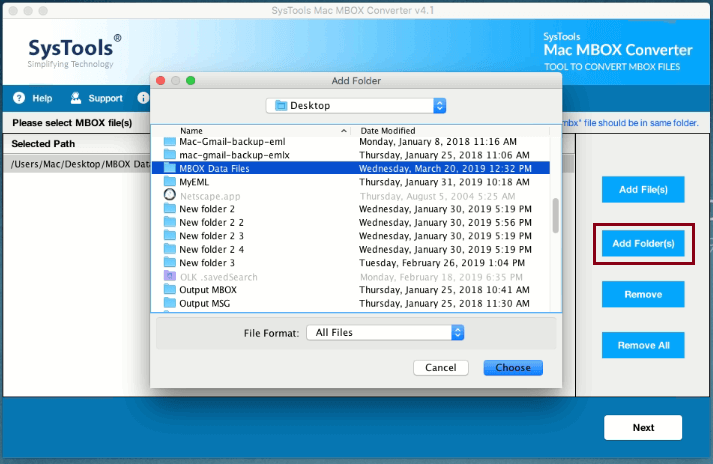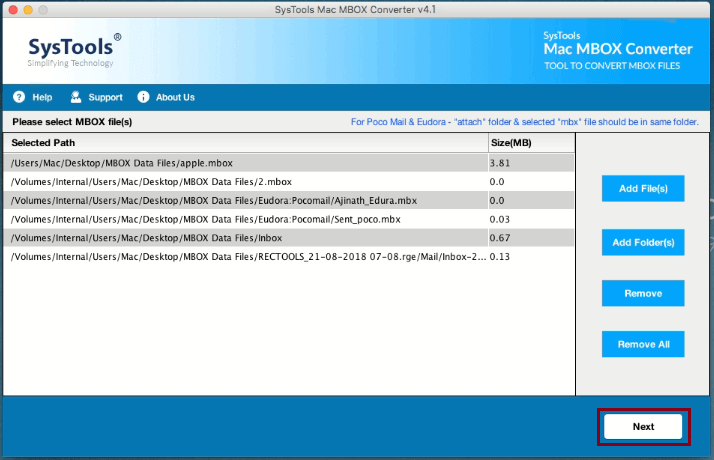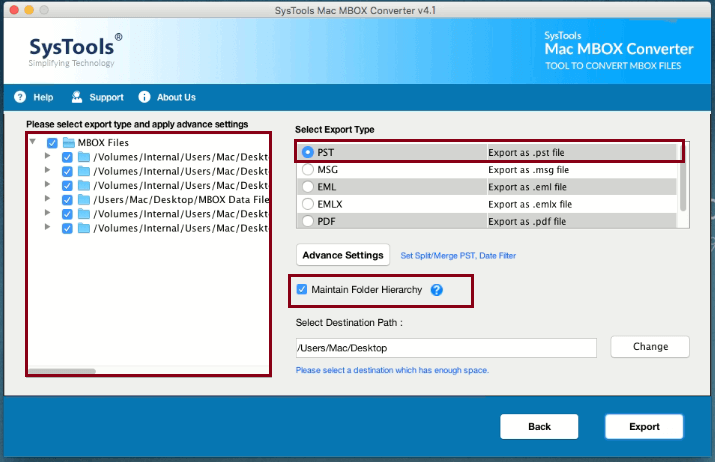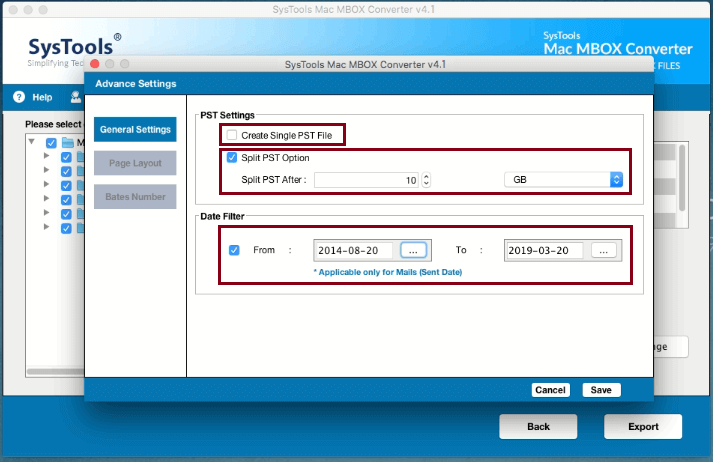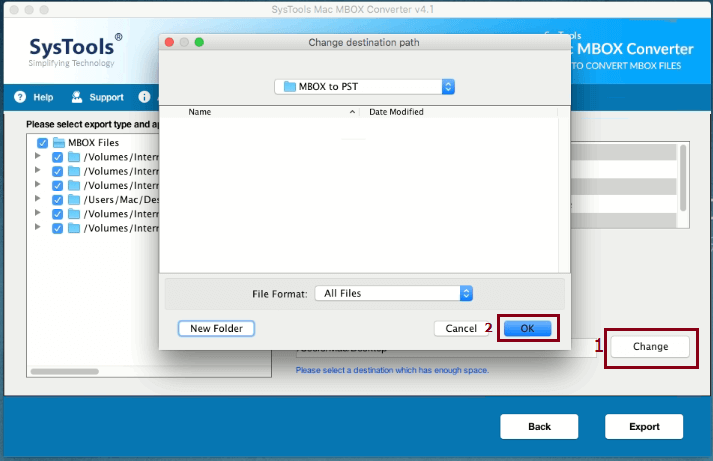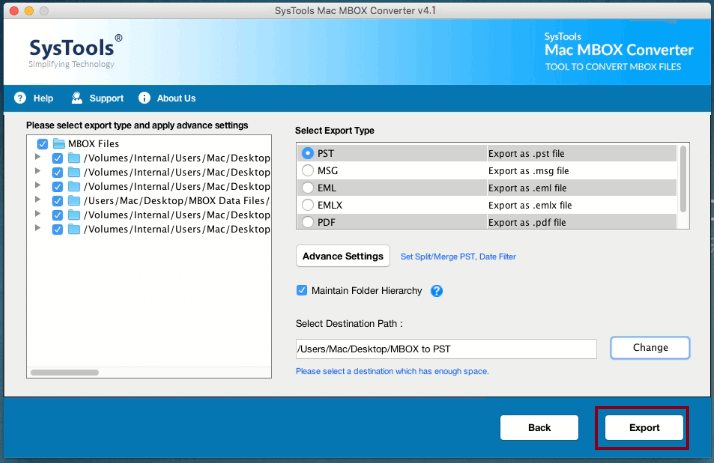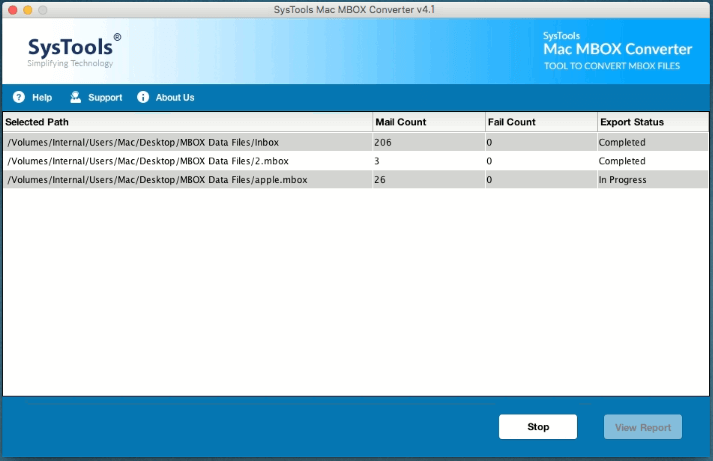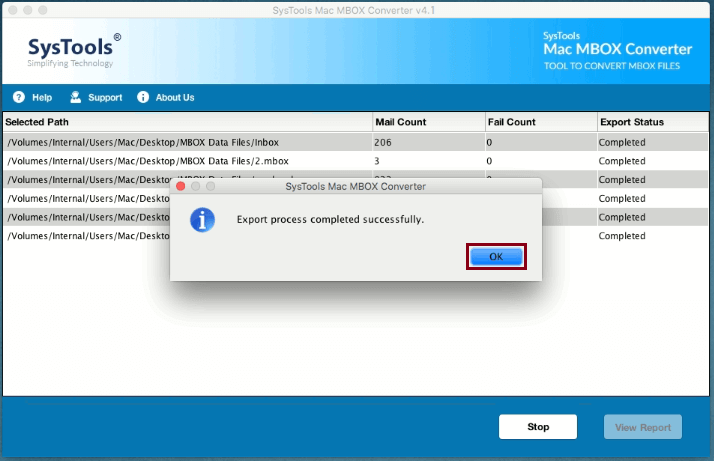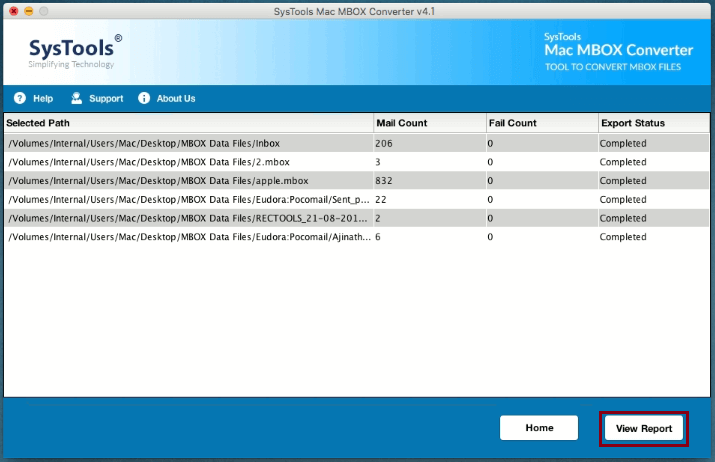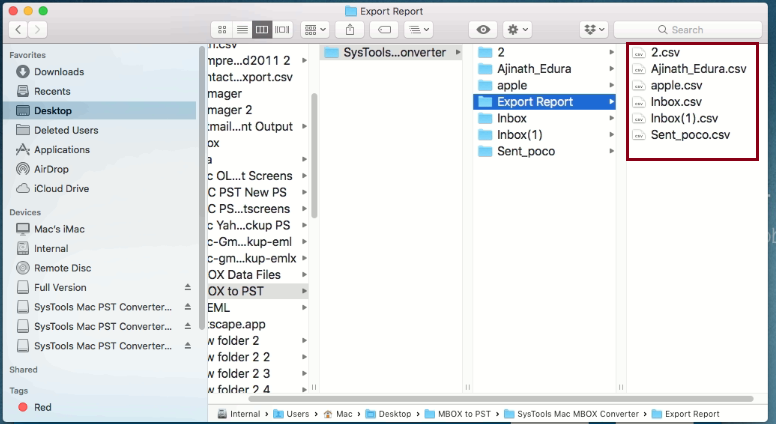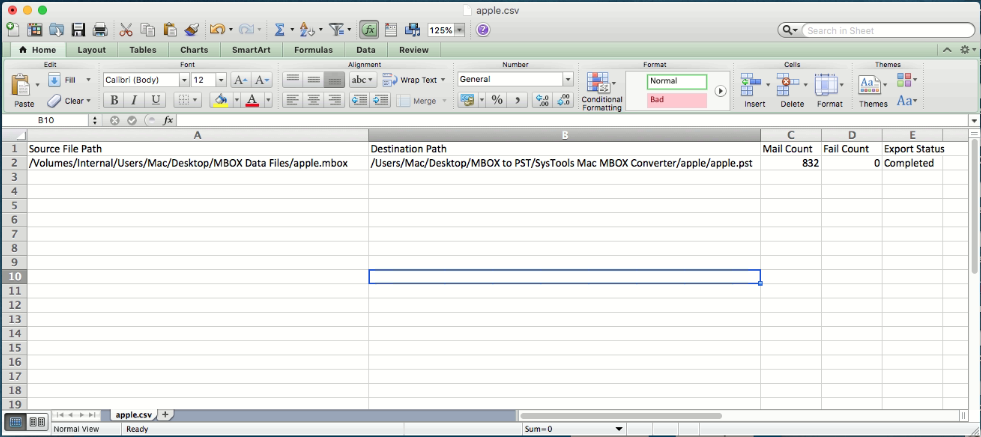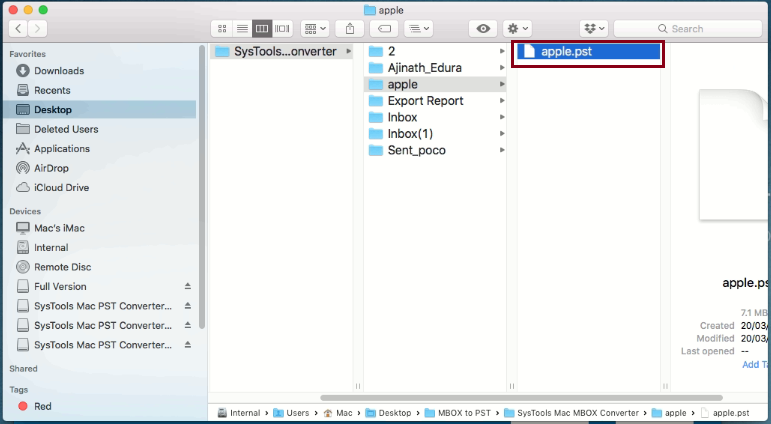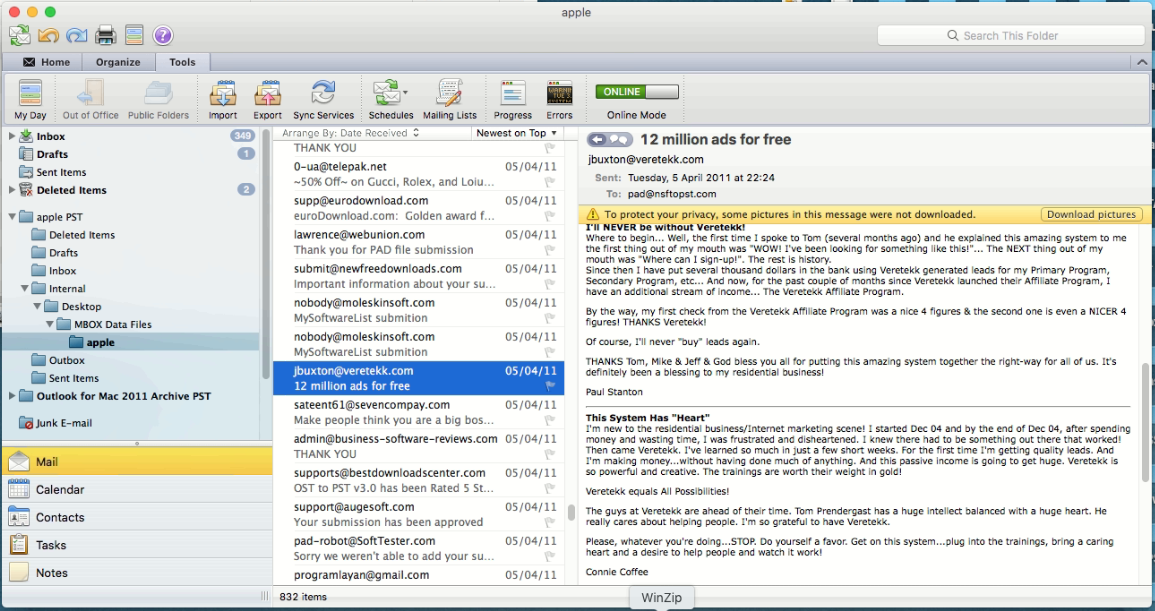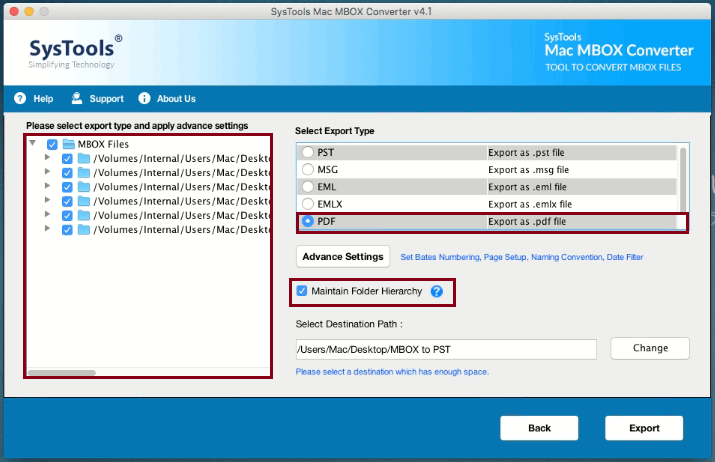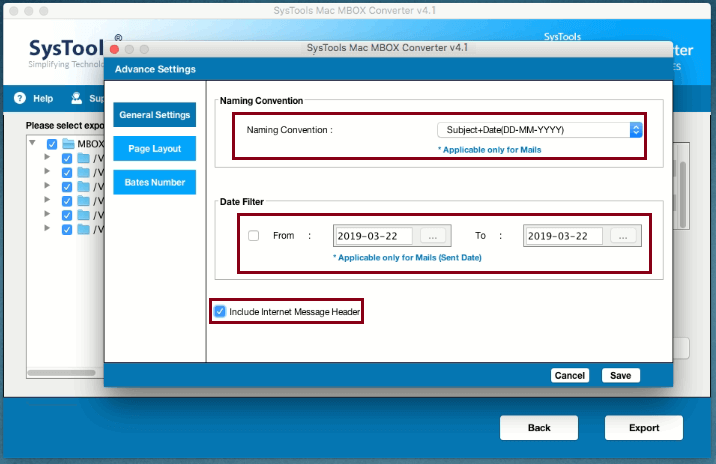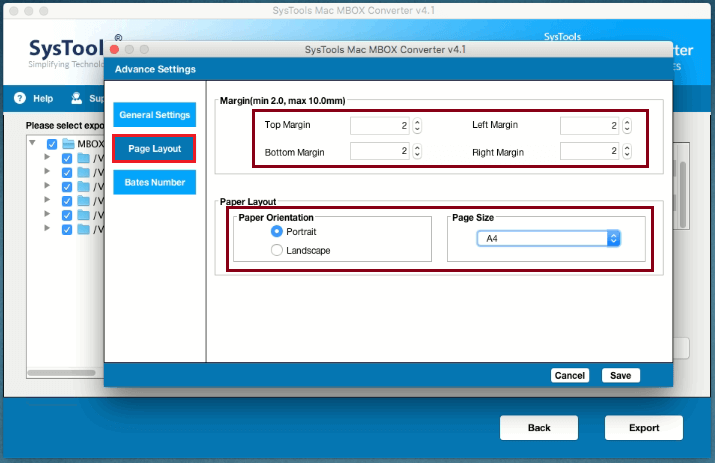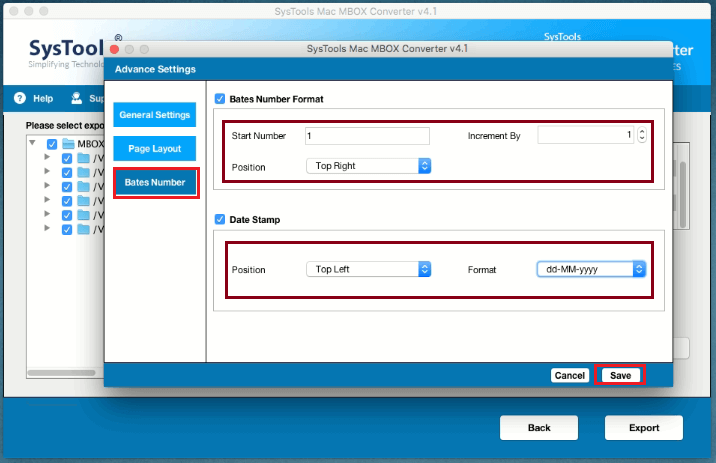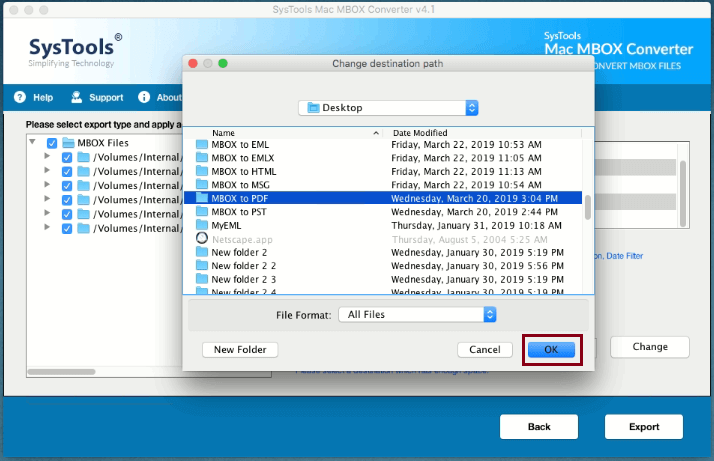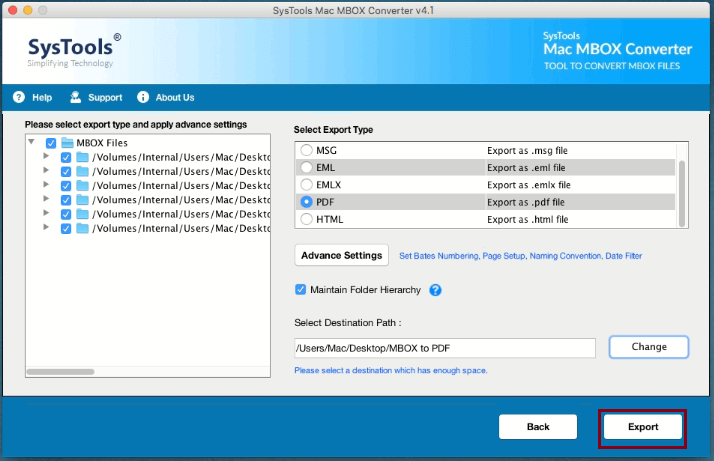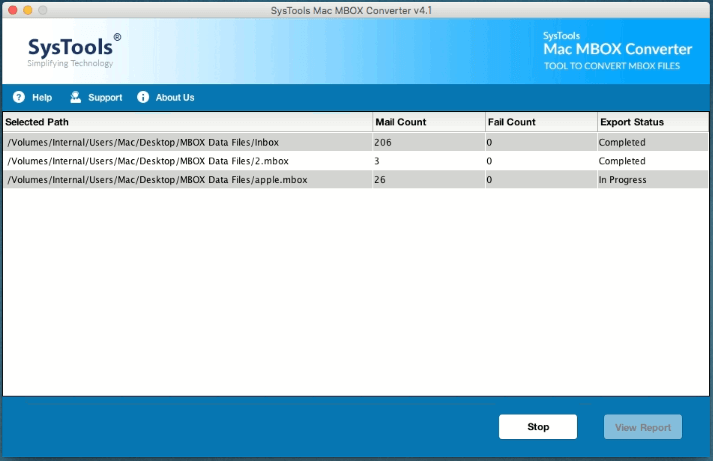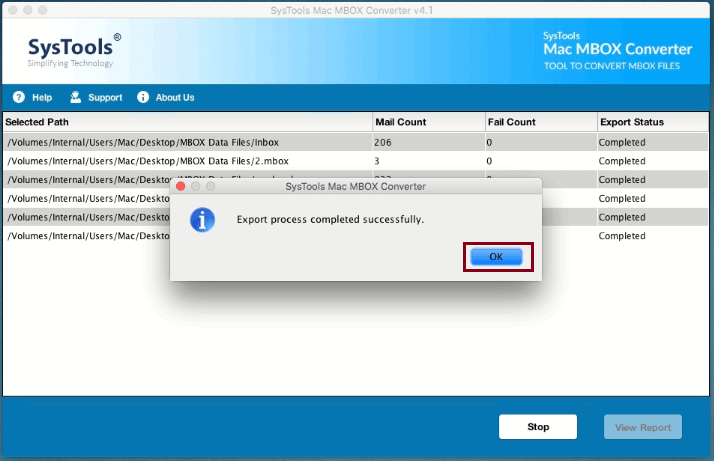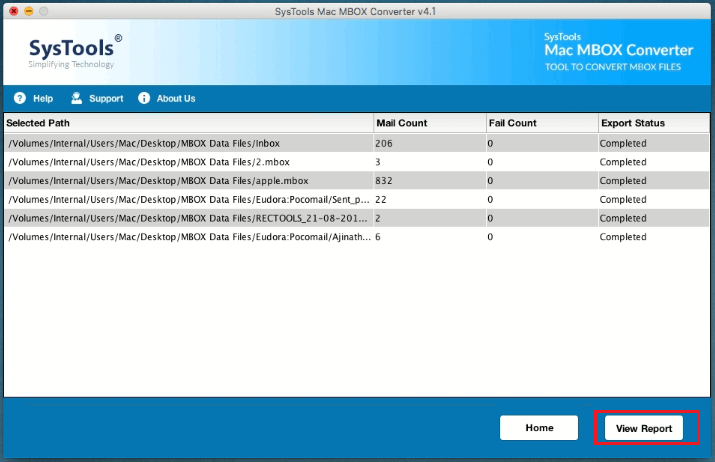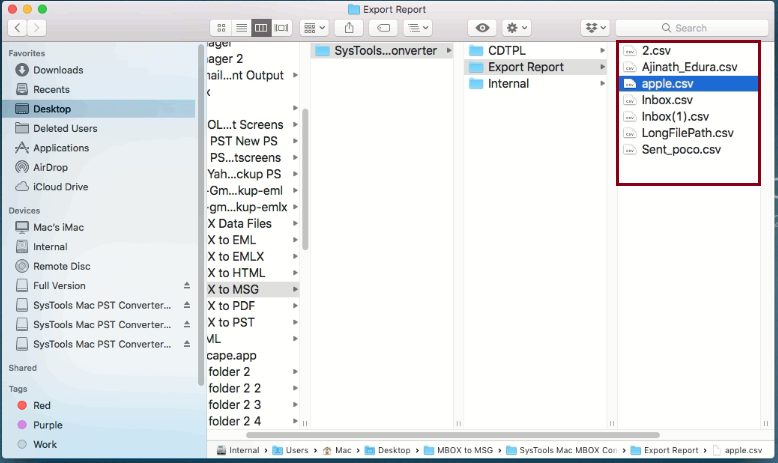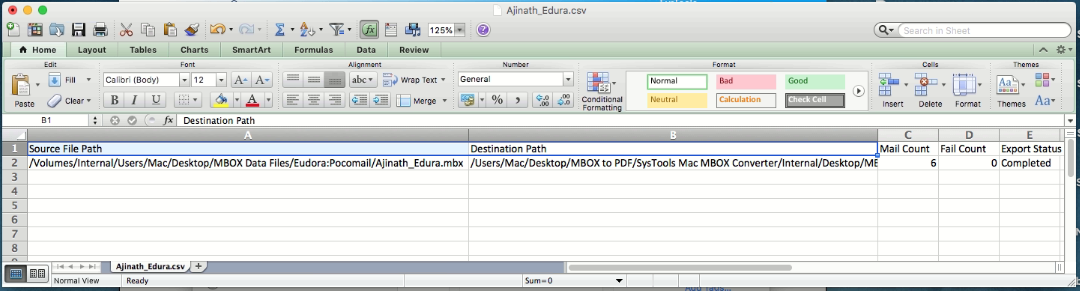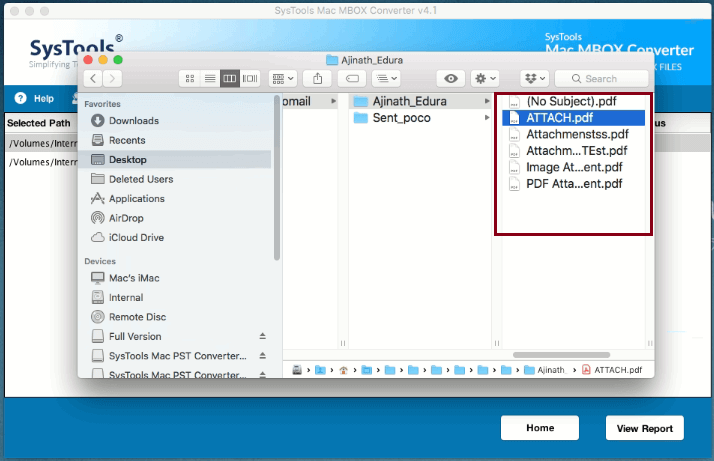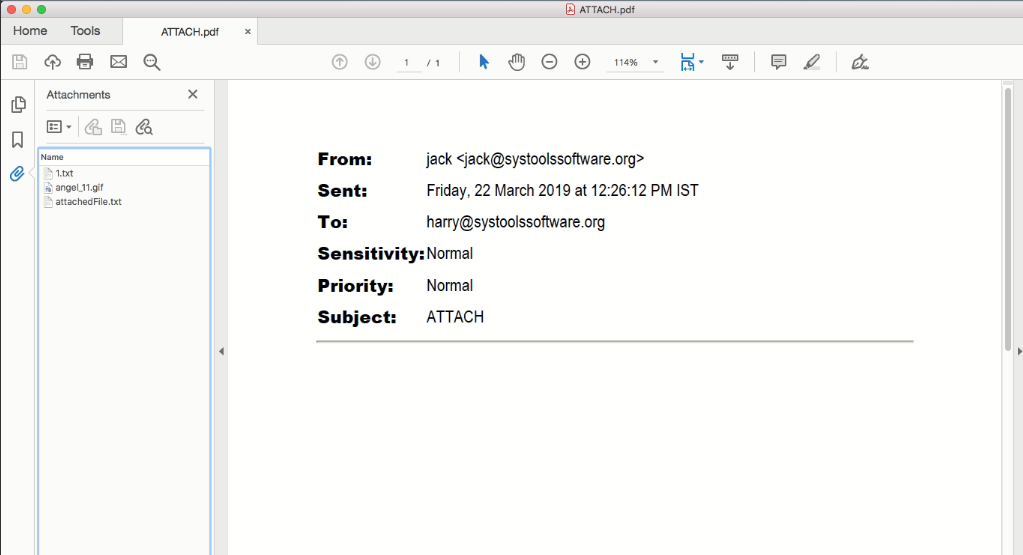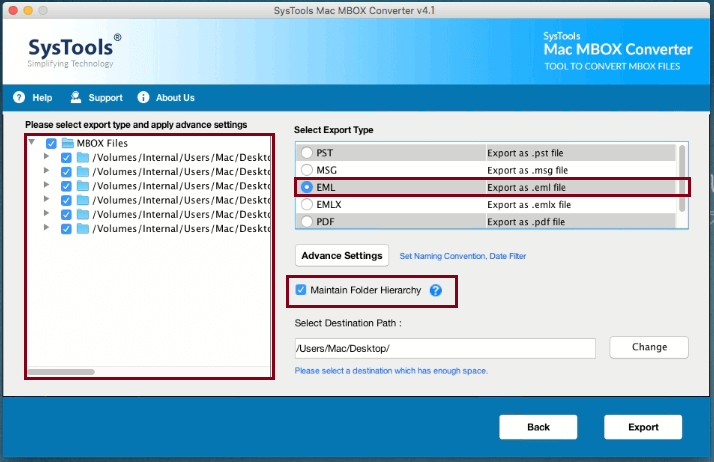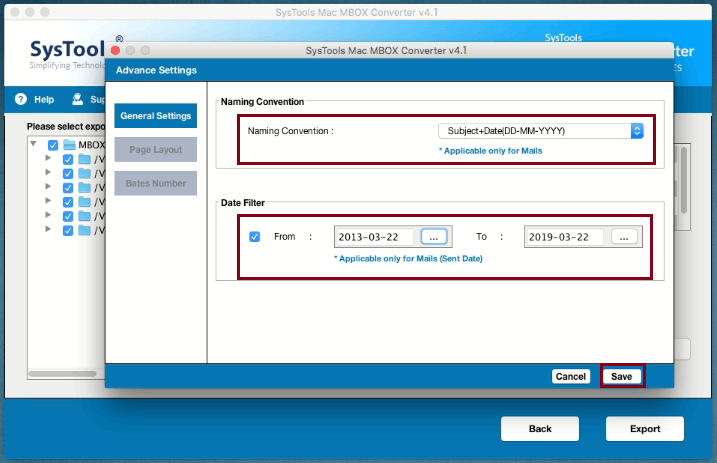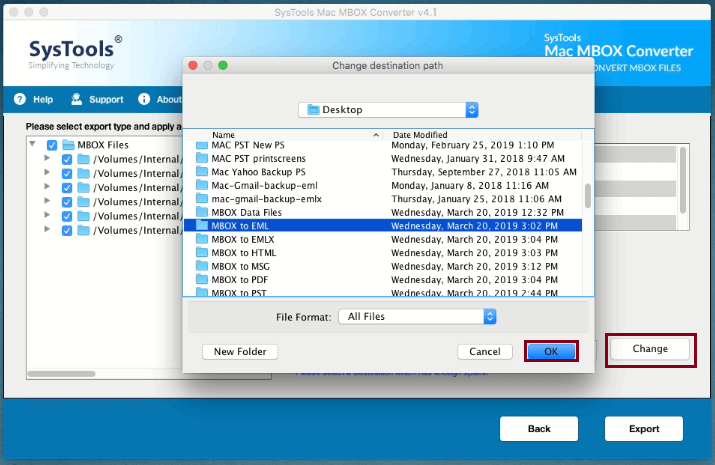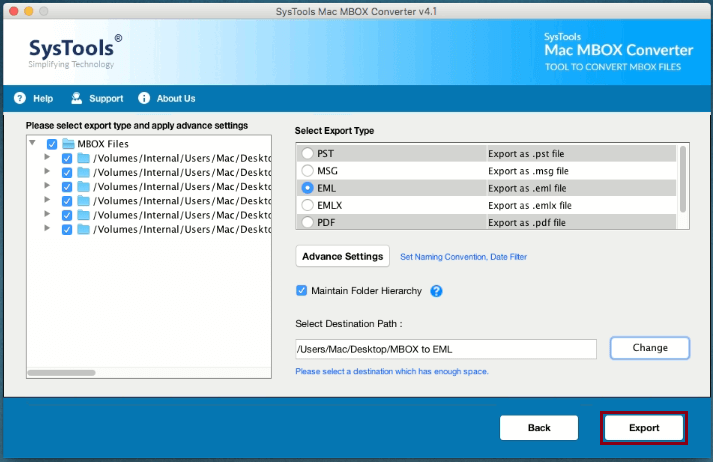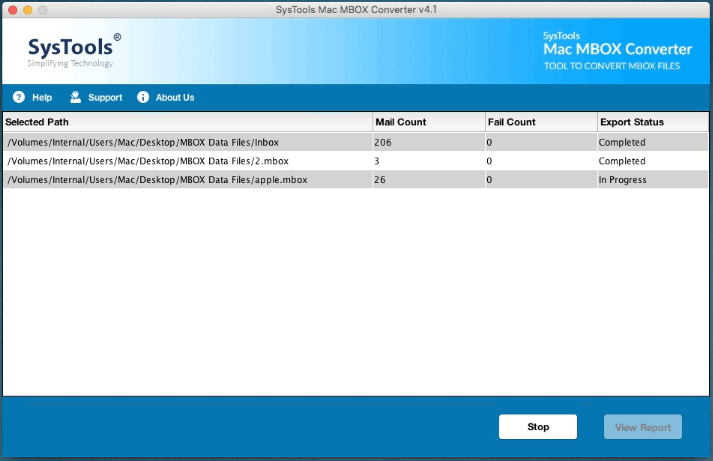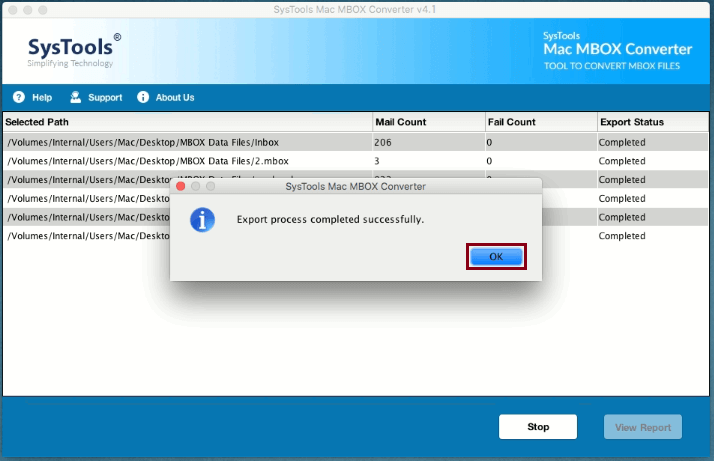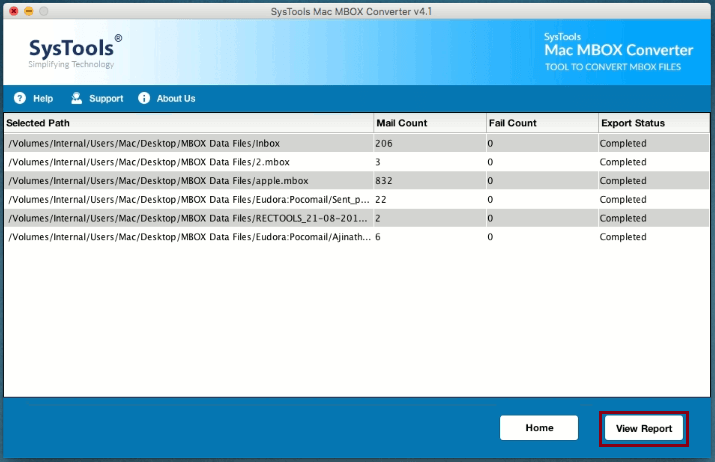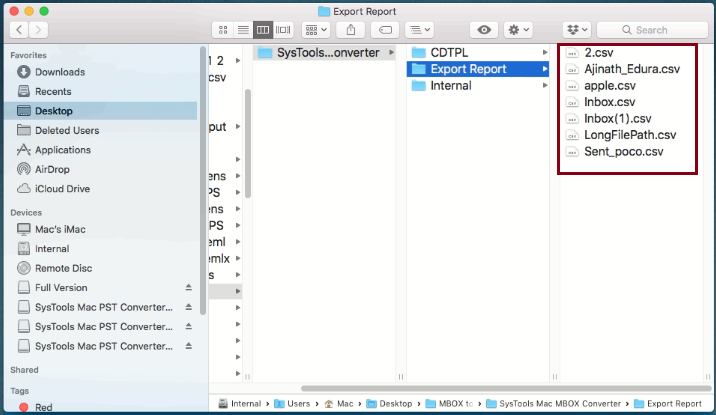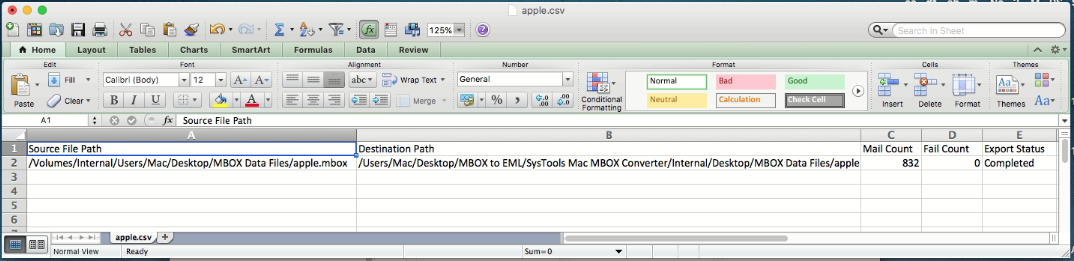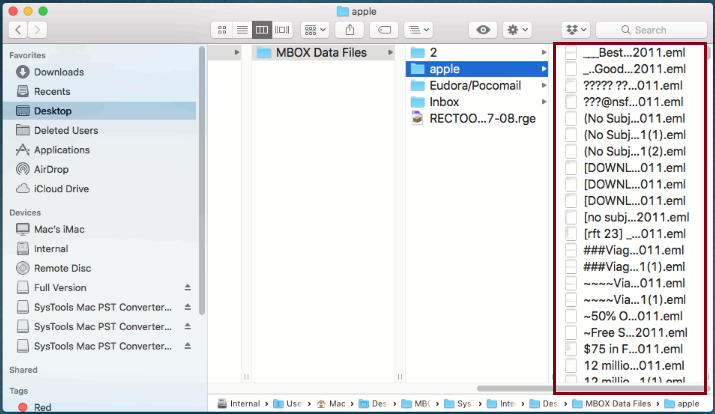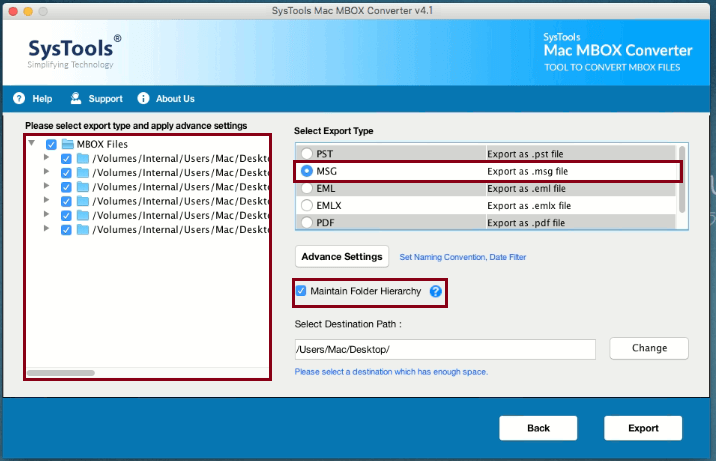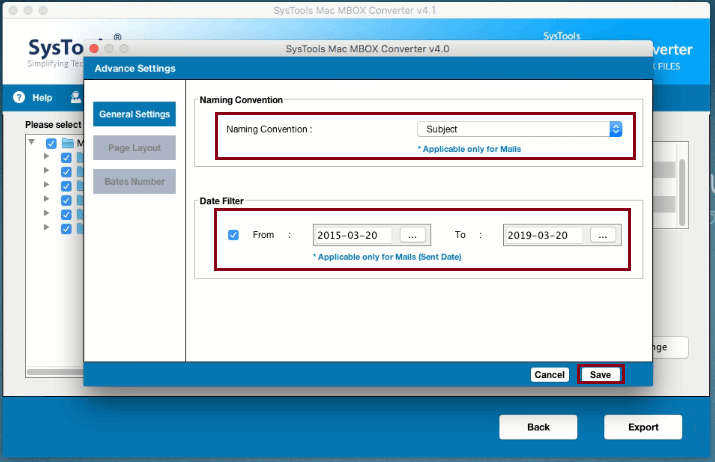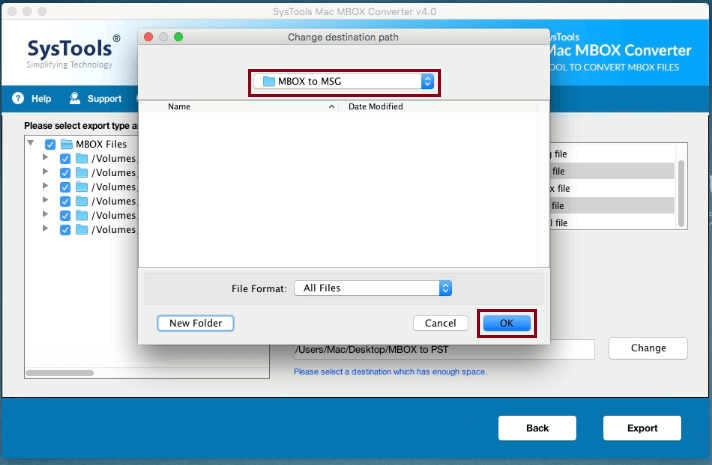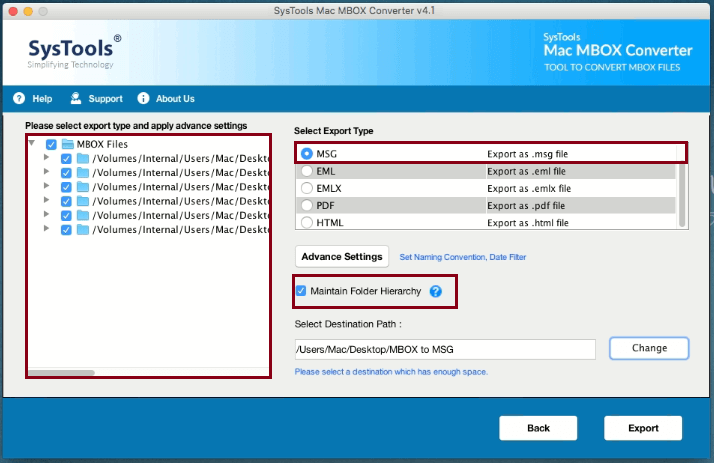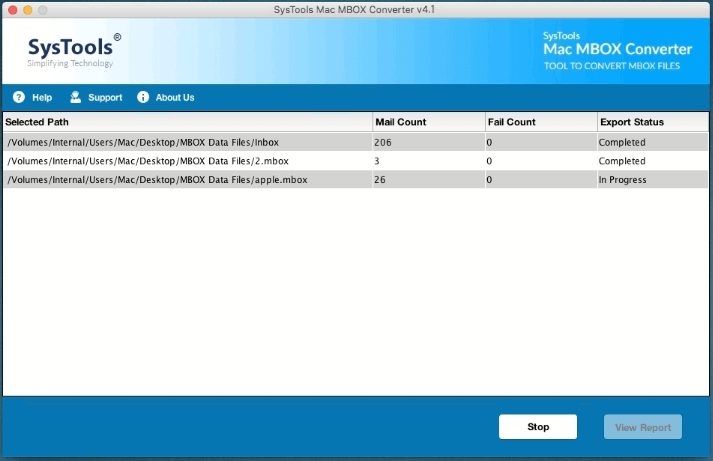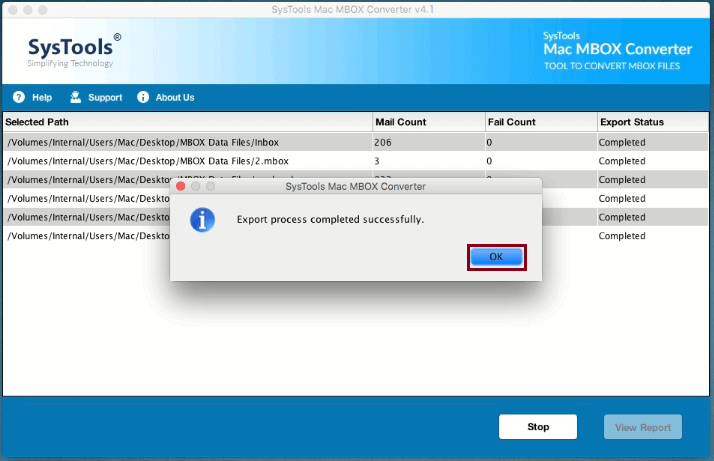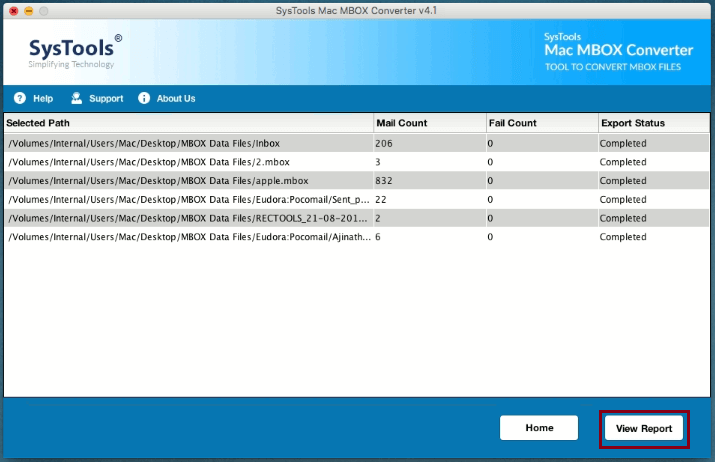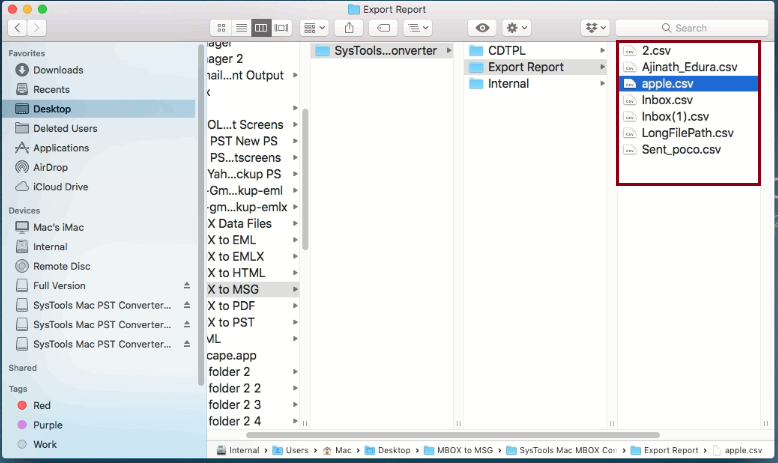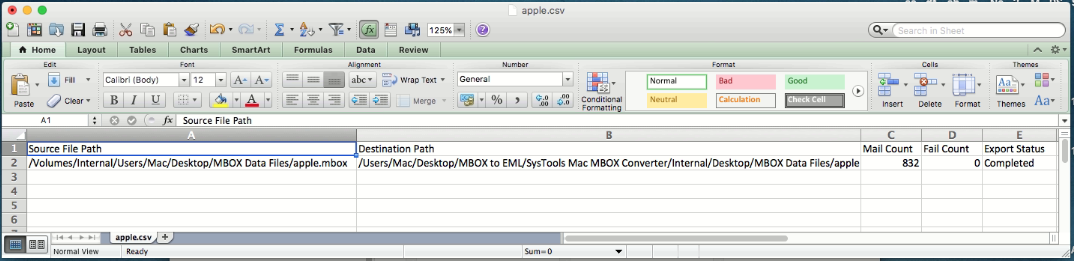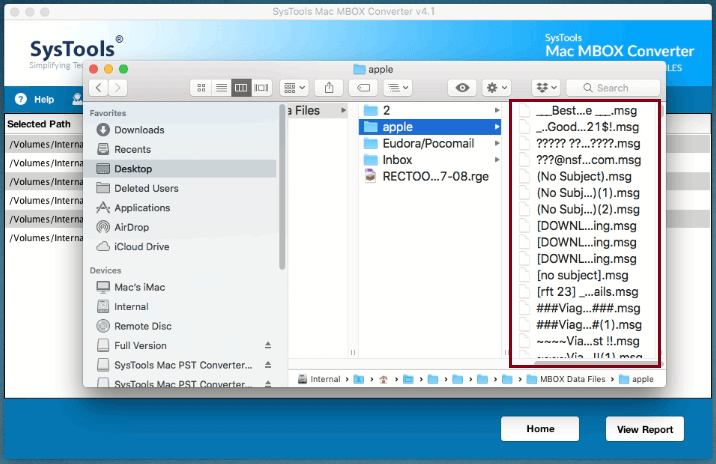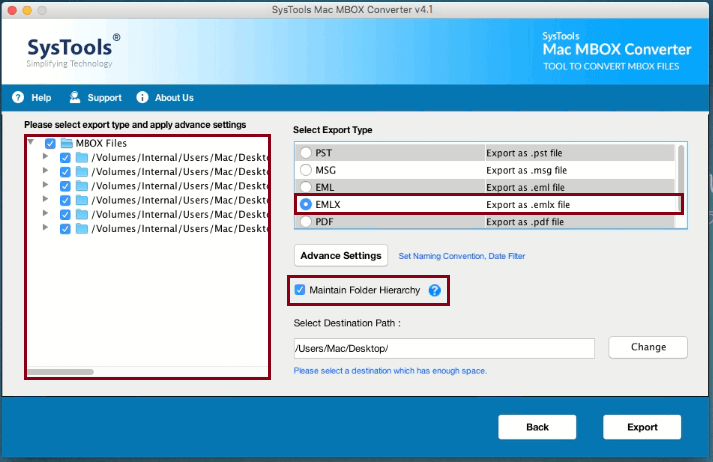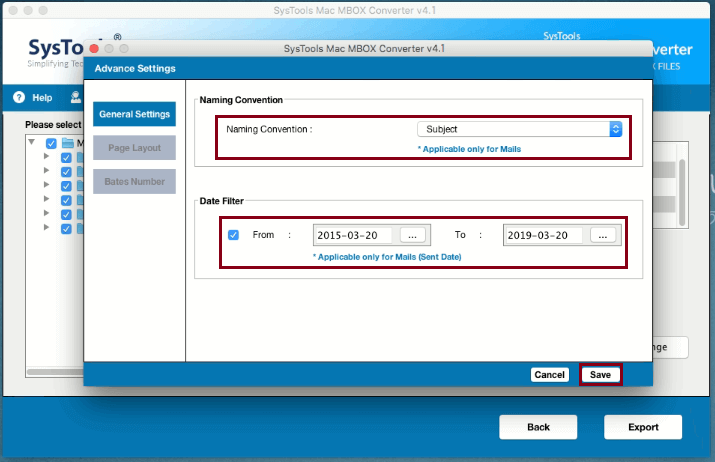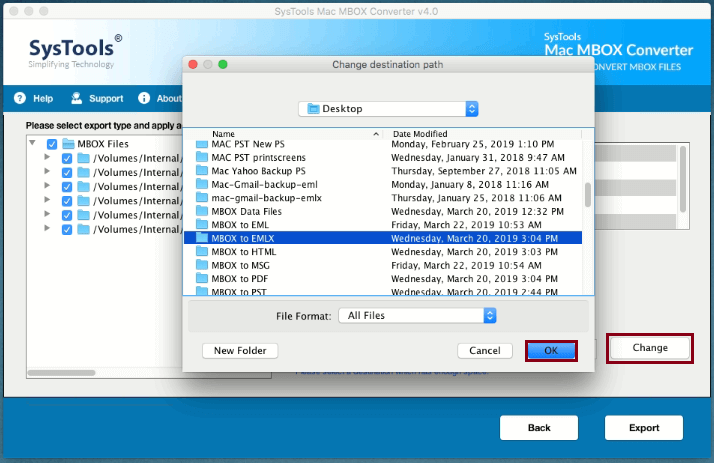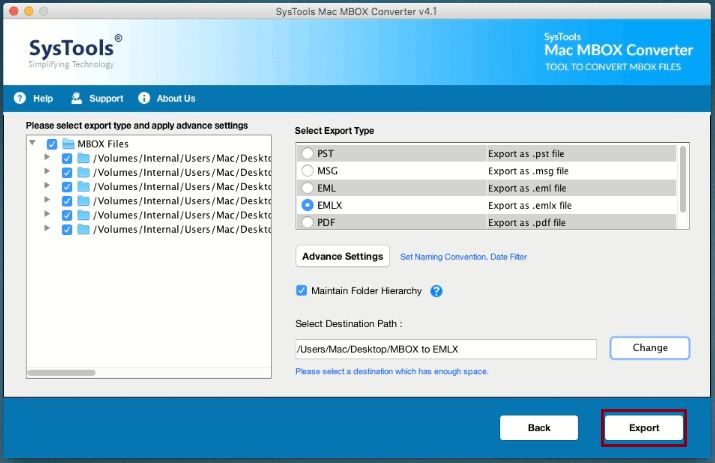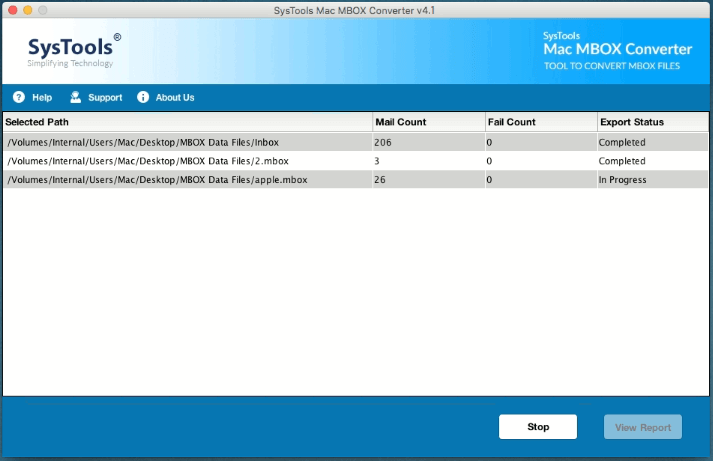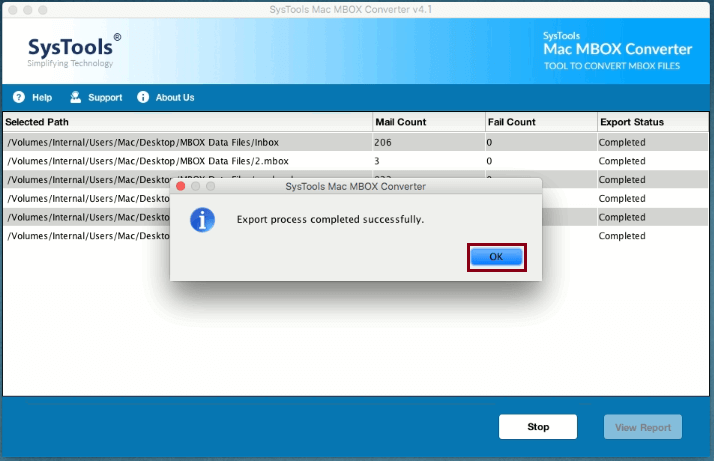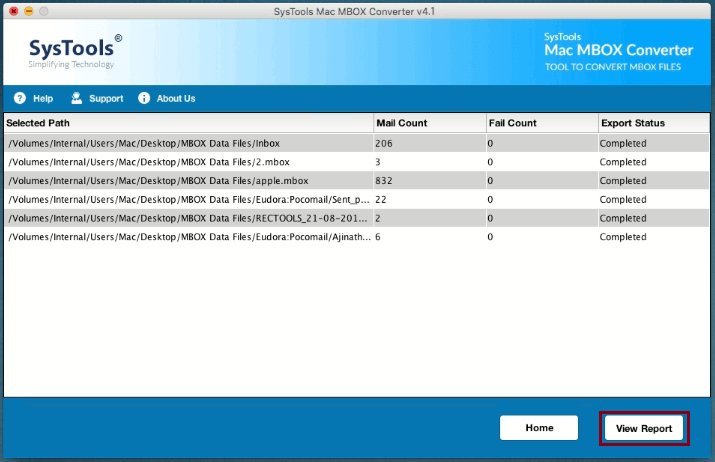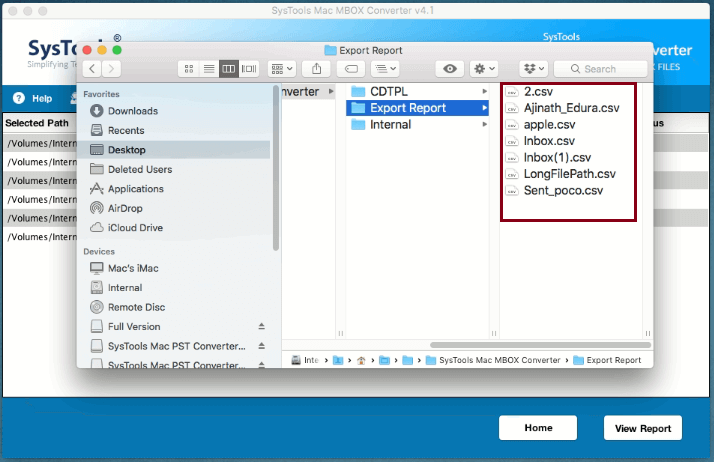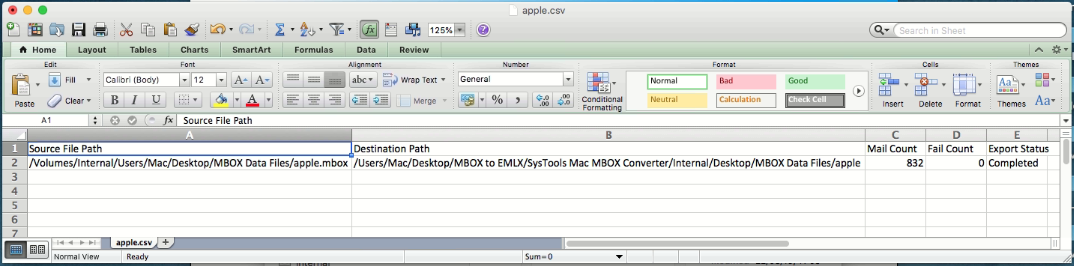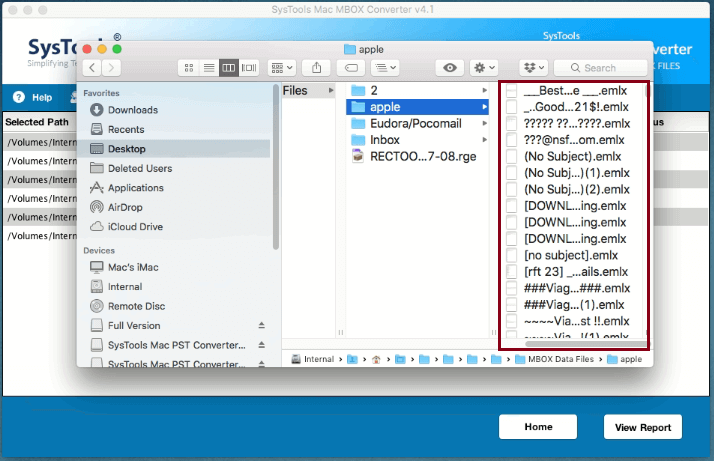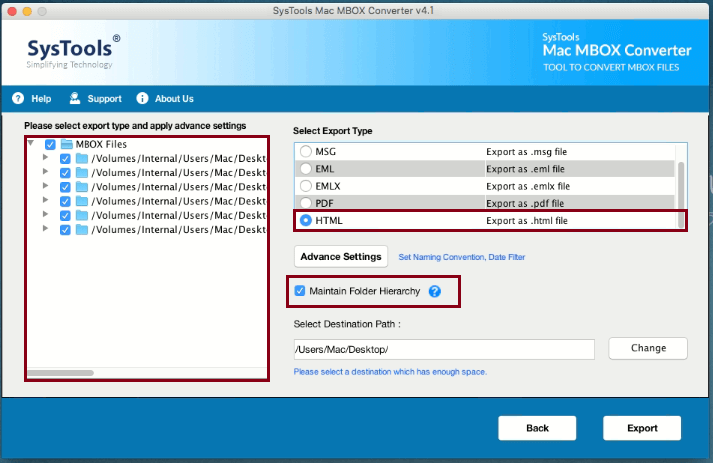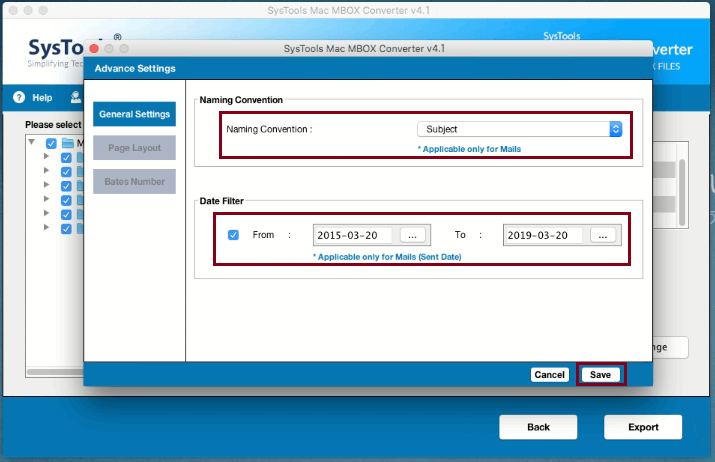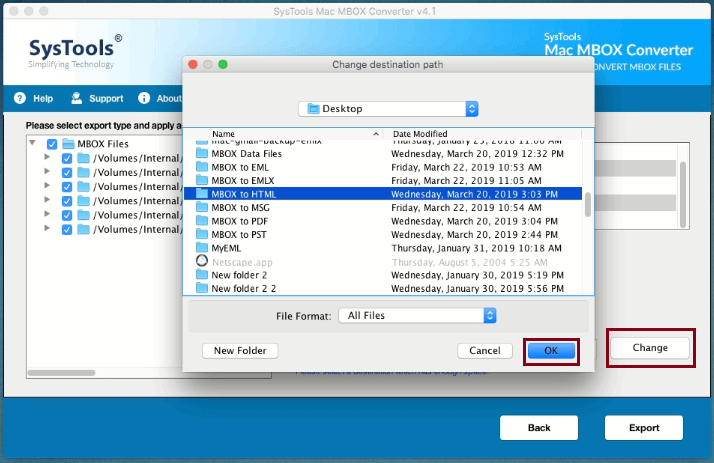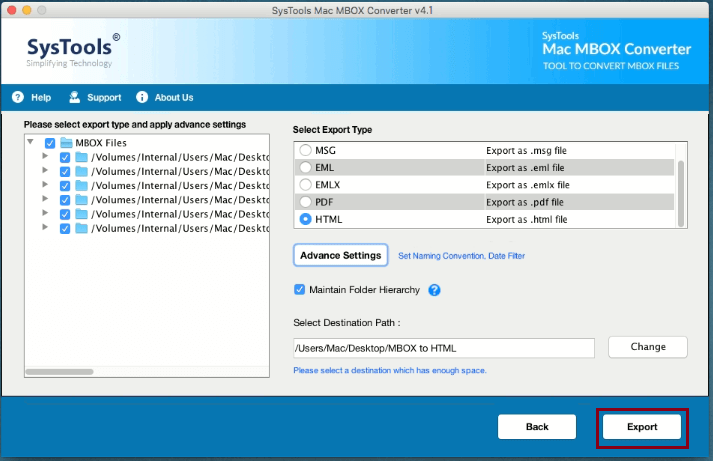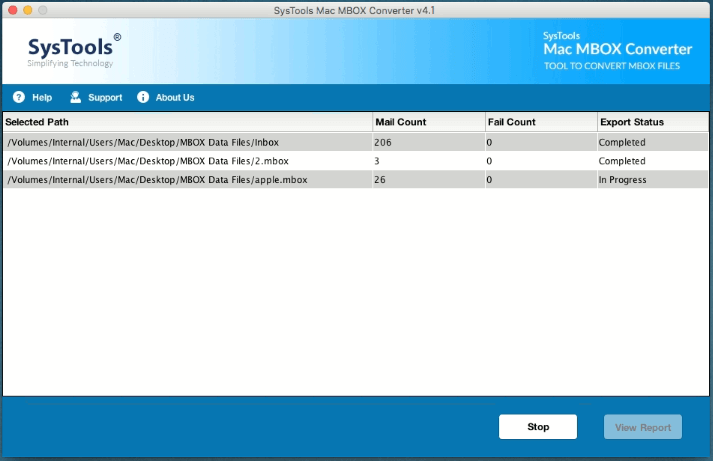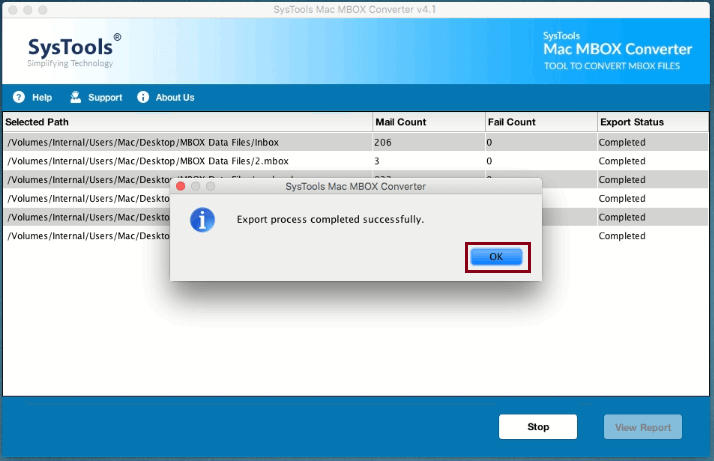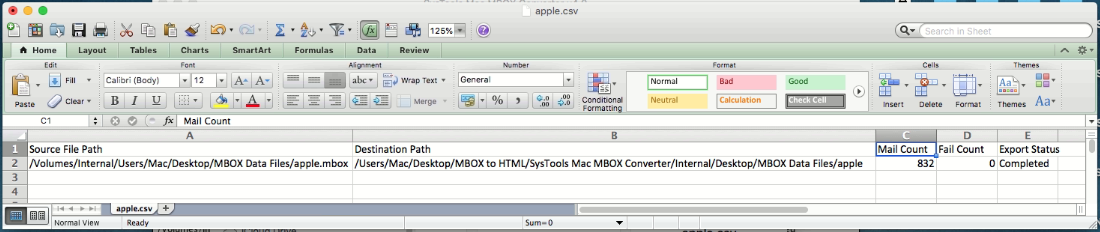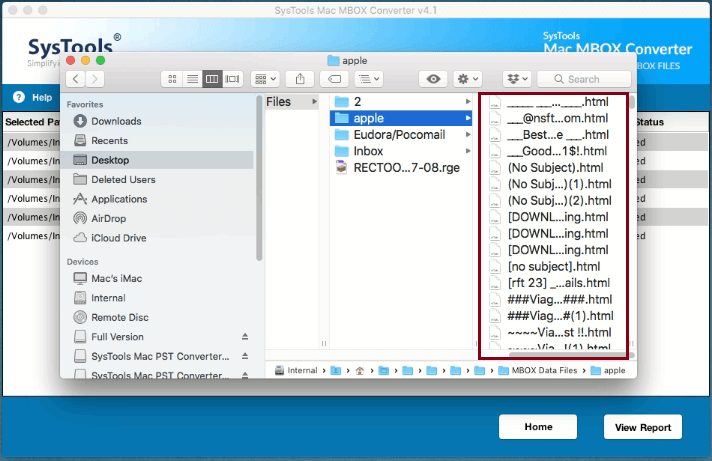Step 4
Click on PST radio button to export the files in Outlook PST file format.
Maintain Folder Hierarchy: You can maintain folder structure and keep your data in same way as it was in the MBOX file.
Selective Export: On the left pane, you can select/deselect mbox folders to convert to PST format.
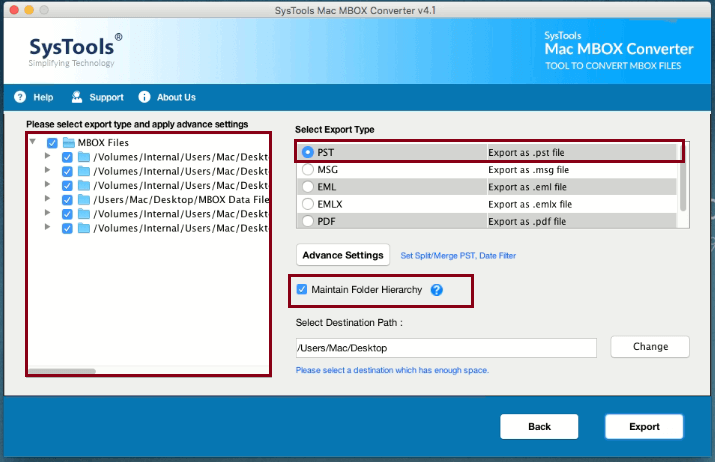
Step 5
Now click on Advance Settings button for filters and additional features:
- Create Single PST: Checkmark this option if you want to merge all your MBOX files into a single PST file.
- Split PST Option: You can use Split feature to break your output PST file into multiple smaller PST as per required size(MB or GB).
- Date Filters: You can apply Date Filter to select and export email messages of the specific duration.
Click Save button to apply all settings.
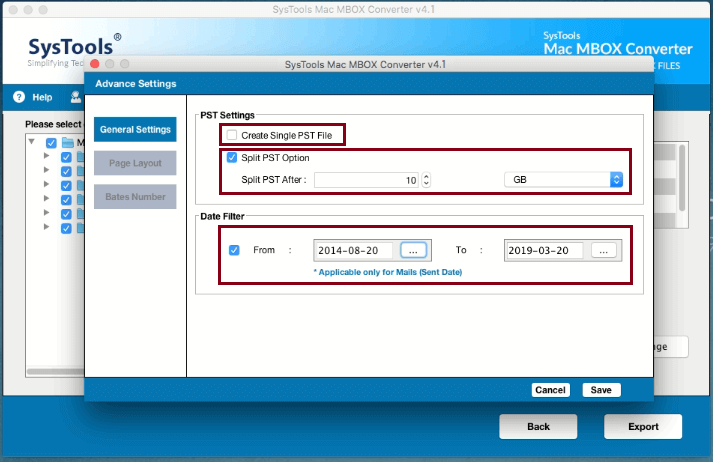
Step 6
Select Destination Path: Now click on Change button and navigate to the destination location where you want to save the PST file. Click Ok.
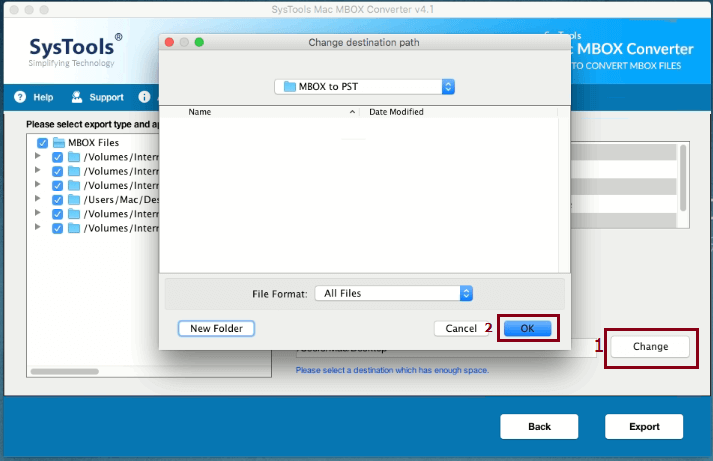
Step 7
You can see the file path of the destination location. Click on Export button.
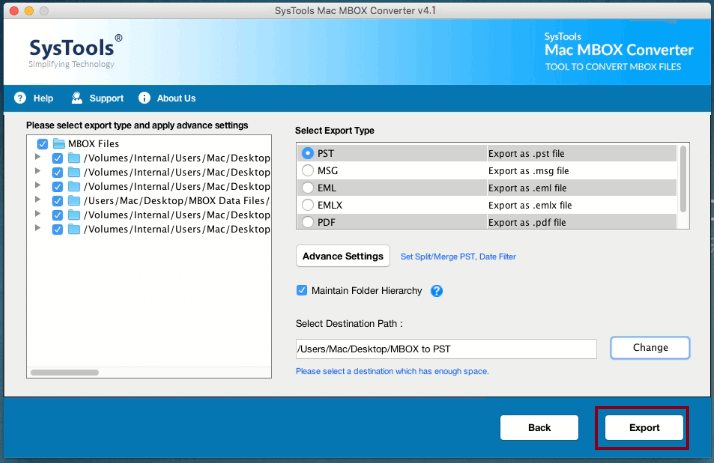
Step 8
Now Export process will begin. The software will show Mail and Fail Count along with the Export status.
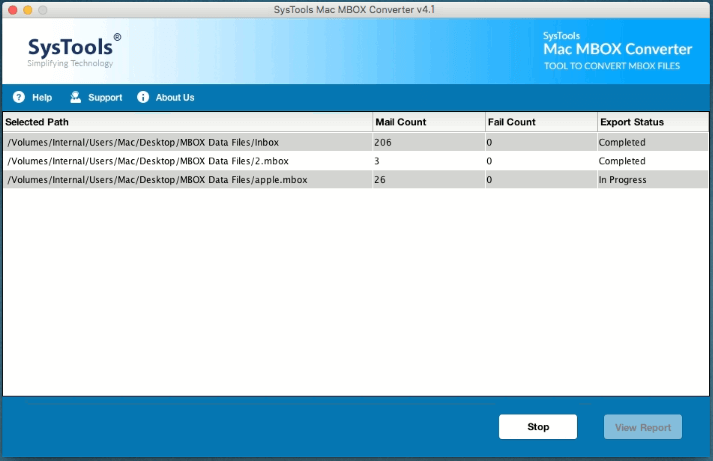
Step 9
A confirmation box will appear once the export process is finished. Click on OK button.
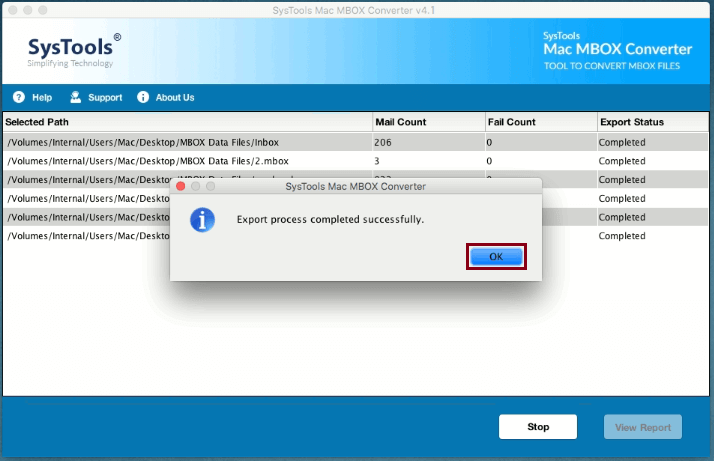
Step 10
Now, click on View Report to view the Export process Report.
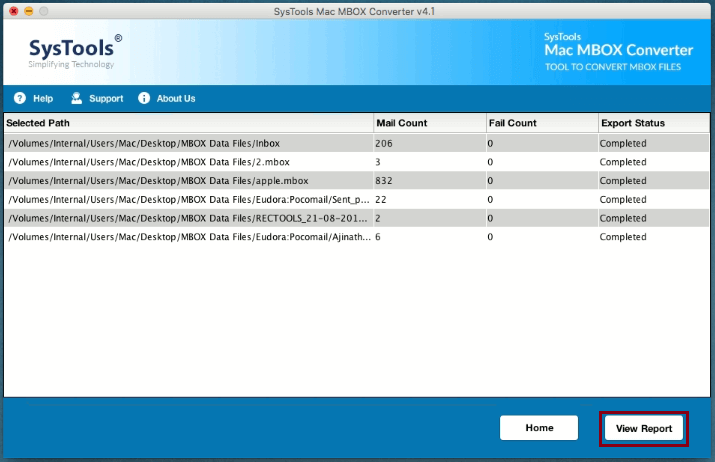
Step 11
The software will open folder directory. You can see a folder named Export Report is automatically created. Open the underlying CSV file.
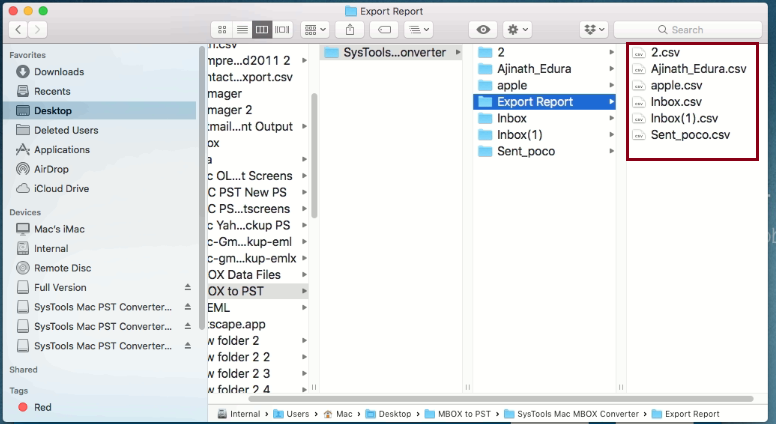
Step 12
Now you can view the complete process details such as mail count, fail count, source path, destination path, and export status.
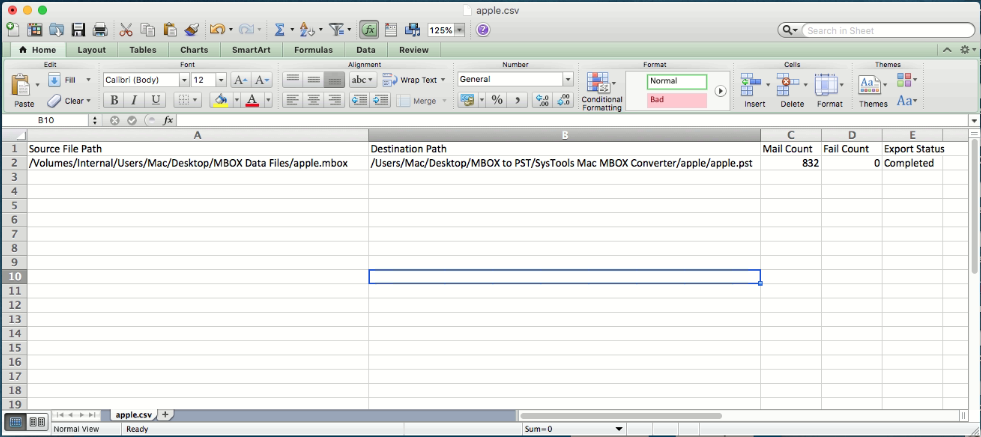
Step 13
You can check your destination location to find all your MBOX files converted to PST format.
Note: Instead of multiple folders having PST files, there will be a single PST if you chose the Create Single PST option.
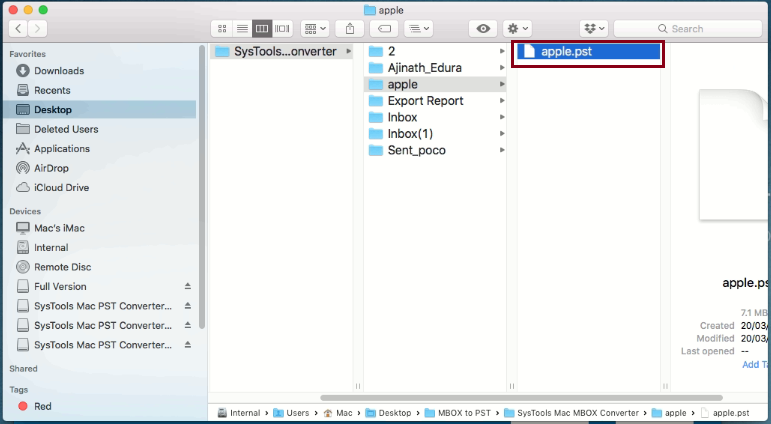
Step 14
Import this PST file in any Outlook version to access its content.
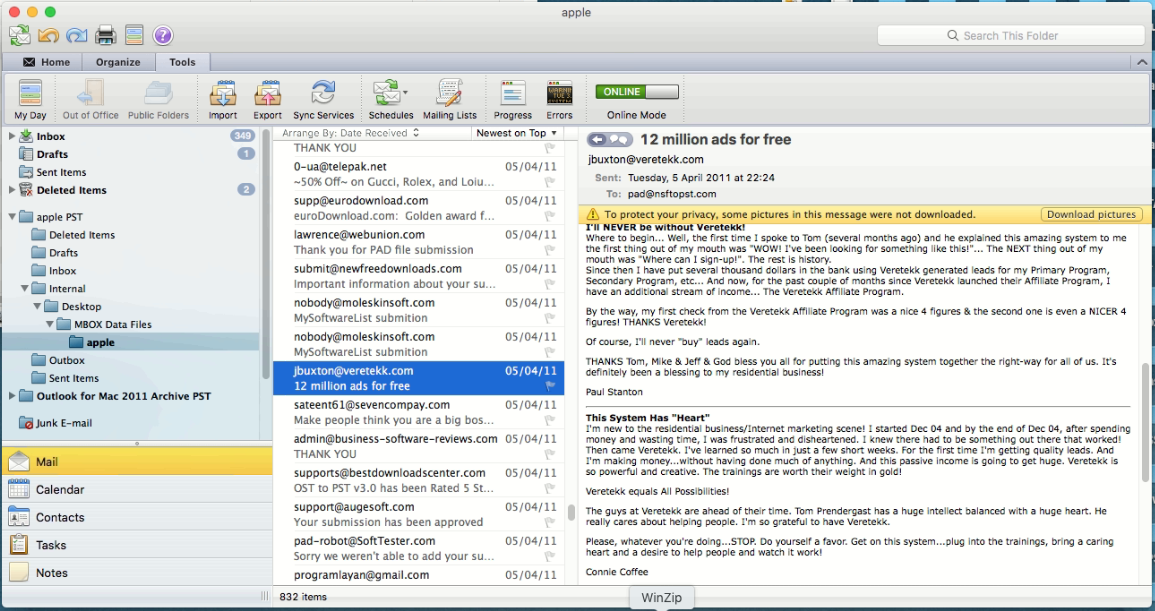
Step 4
Click on PDF radio button to export the files in .pdf file format.
- Maintain Folder Hierarchy: You can maintain folder structure and keep your data in same way as it was in the MBOX file.
- Selective Export: On the left pane, you can select/deselect mbox folders to convert to PDF format.
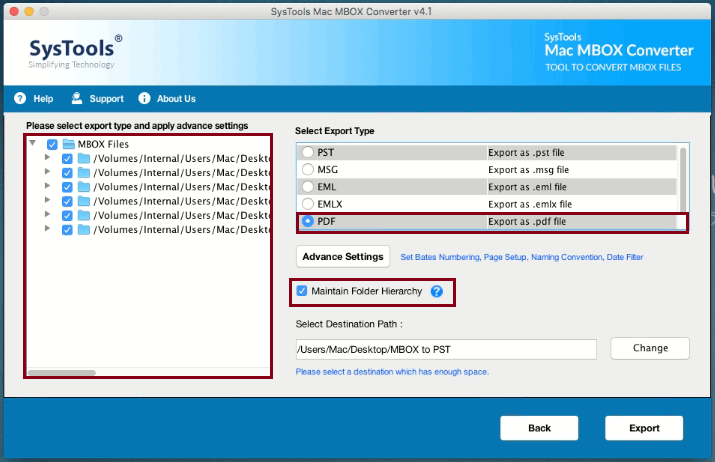
Step 5
Now click on Advance Settings button for filters and additional features:
- Naming Convention: Select the naming convention to save the emails with required names accordingly. By default, Subject is the naming convention of the file.
- Date Filters: You can apply Date Filter to select and export email messages of the specific duration.
- Include Internet Message Header: You can select this check box to include Internet Message Header.
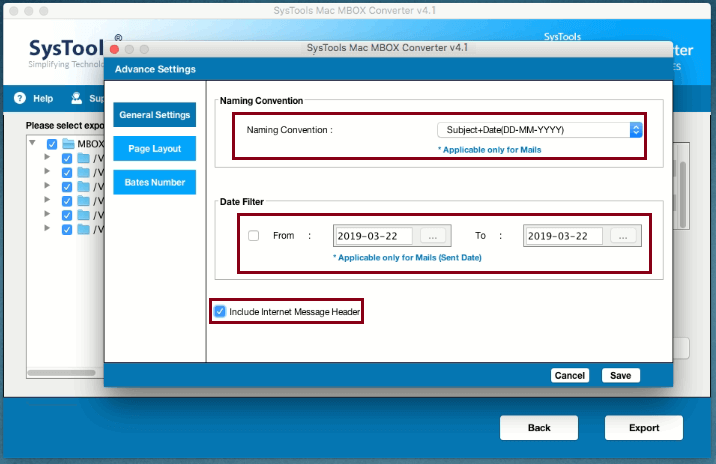
Step 6
Now click on Page Layout to apply layout settings for PDF file format.
- Margin: You can apply margin settings to maintain proper space in top, bottom, left and right directions.
- Paper Orientation: You can choose orientation of the PDF file i.e Potrait or Landscape.
- Page Size: You can select the size of the PDF page.
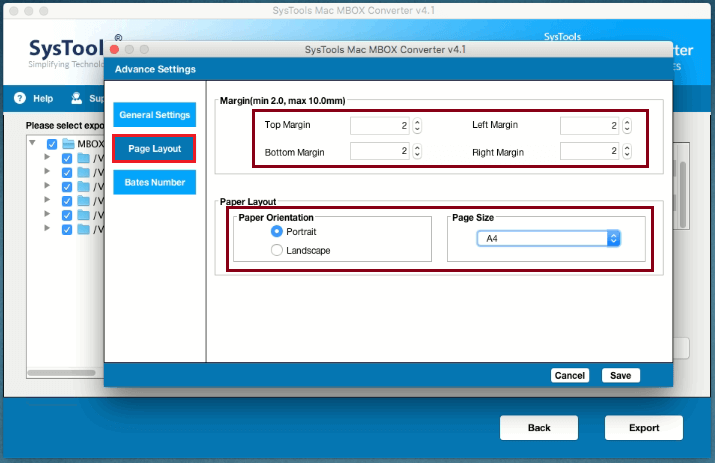
Step 7
Now click on Bates Number tab to apply bates numbers on the PDF files.
- Bates Number Format: Choose which number to start bates numbering from along with the incrementation rate and position.
- Date Stamp: Choose the position and format of date you want to be shown on all the PDF files.
- Click Save button to save all the applied settings.
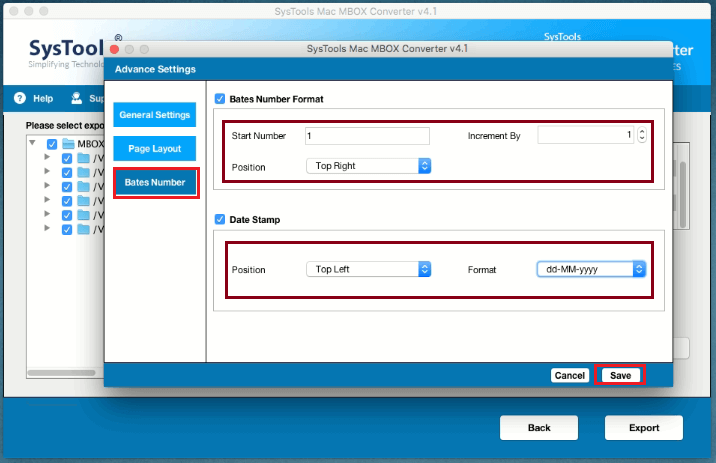
Step 8
Now click on Change button and navigate to the destination location where you want to save the PDF files. Click Ok.
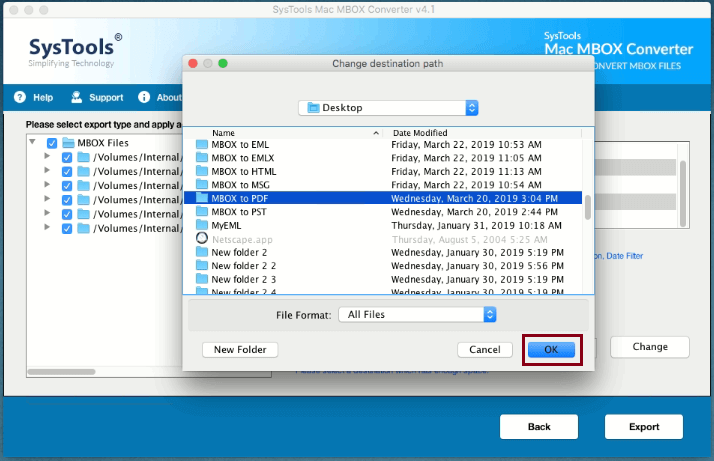
Step 9
You can see the file path of the destination location. Click on Export button.
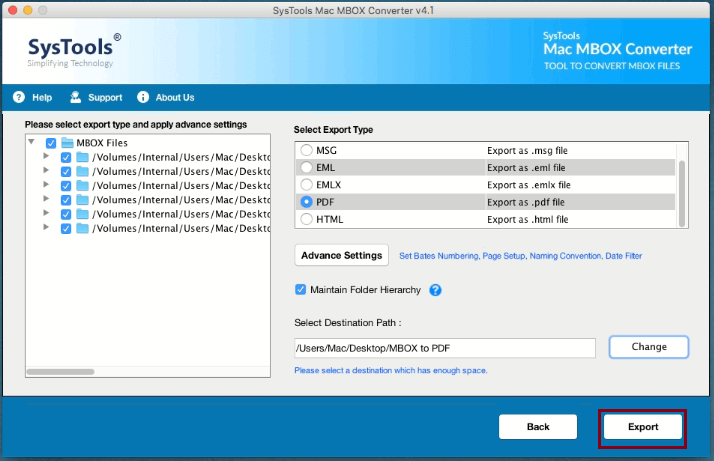
Step 10
Now Export process will begin. The software will show Mail and Fail Count along with the Export status.
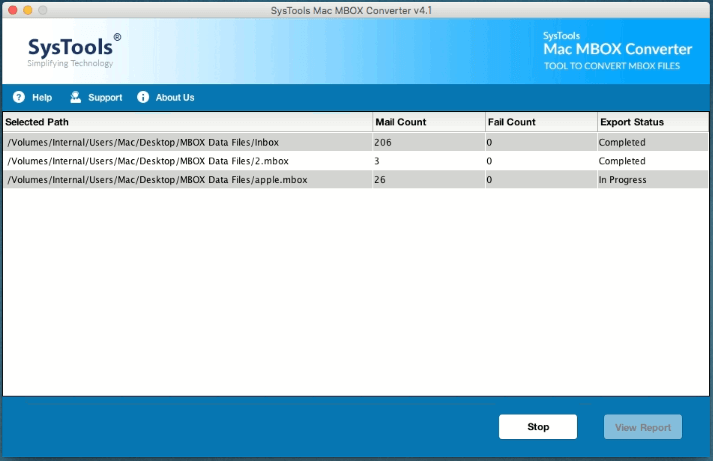
Step 11
A confirmation box will appear once the export process is finished. Click on OK button.
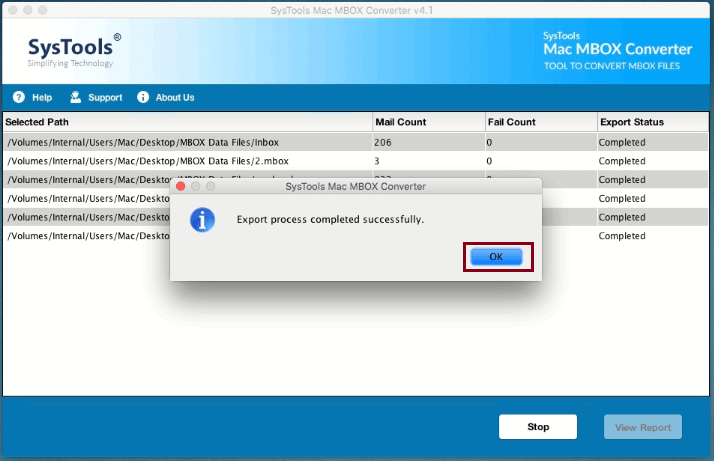
Step 12
Now, click on View Report to view the Export process Report.
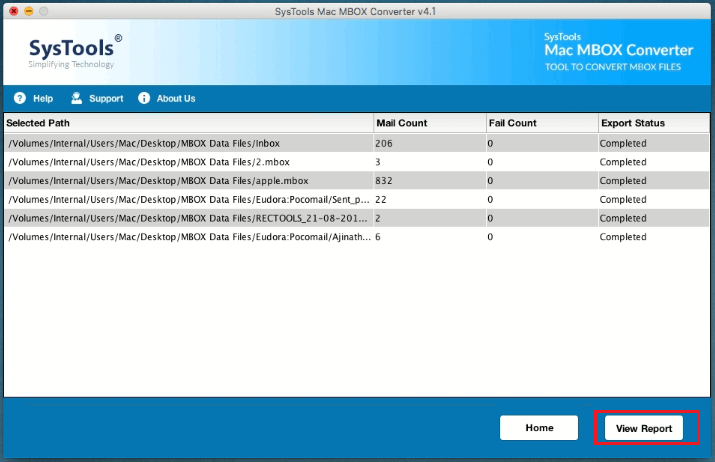
Step 13
The software will open folder directory. You can see a folder named Export Report is automatically created. Open the underlying CSV file.
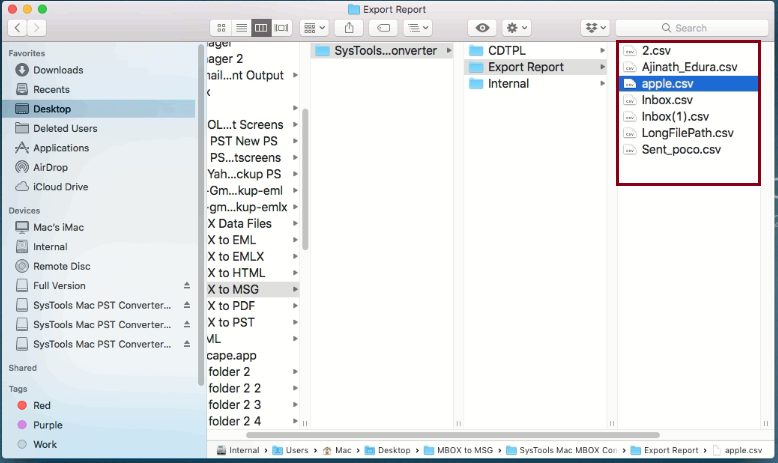
Step 14
Now you can view the complete process details such as mail count, fail count, source path, destination path, and export status.
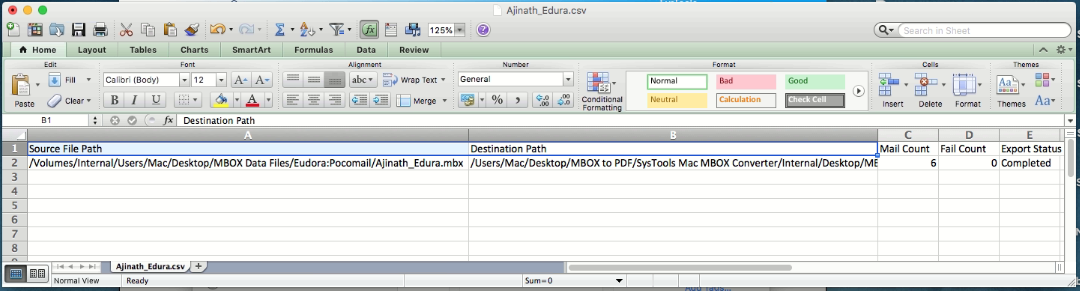
Step 15
You can check your destination location to find all your MBOX files converted to PDF format.
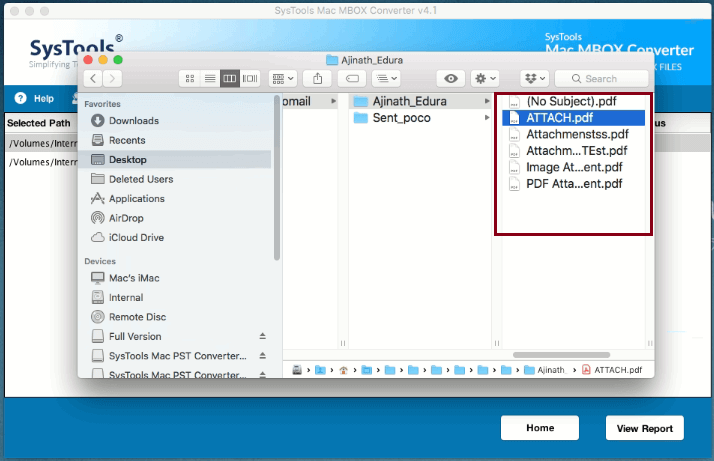
Step 16
Open the PDF file in Adobe Reader to view the PDF files along with intact attachments and other applied settings.
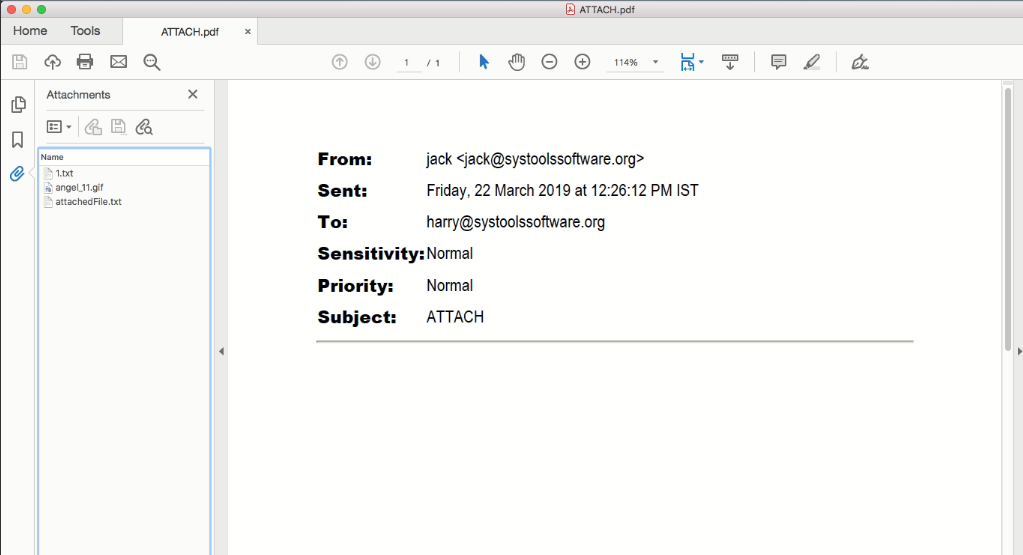
Step 4
Click on EML radio button to export the files in EML file format.
- Maintain Folder Hierarchy: You can maintain folder structure and keep your data in same way as it was in the MBOX file.
- Selective Export: On the left pane, you can select/deselect mbox folders to convert to EML format.
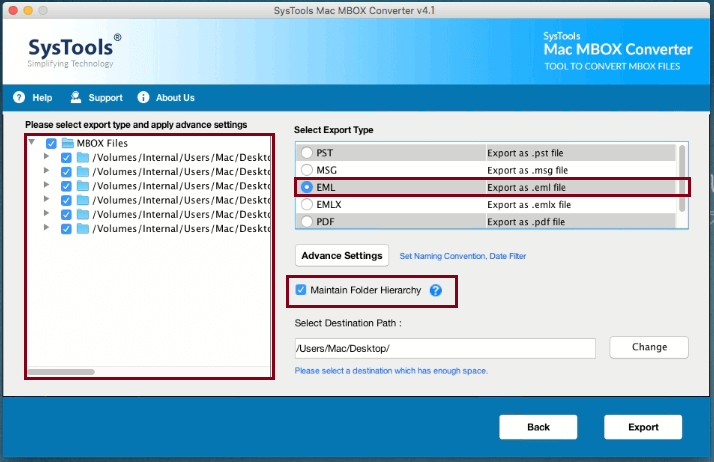
Step 5
Now click on Advance Settings button for filters and additional features:
- Naming Convention: Select the naming convention to save the emails with required names accordingly. By default, Subject is the naming convention of the file.
- Date Filters: You can apply Date Filter to select and export email messages of the specific duration.
Click Save button.
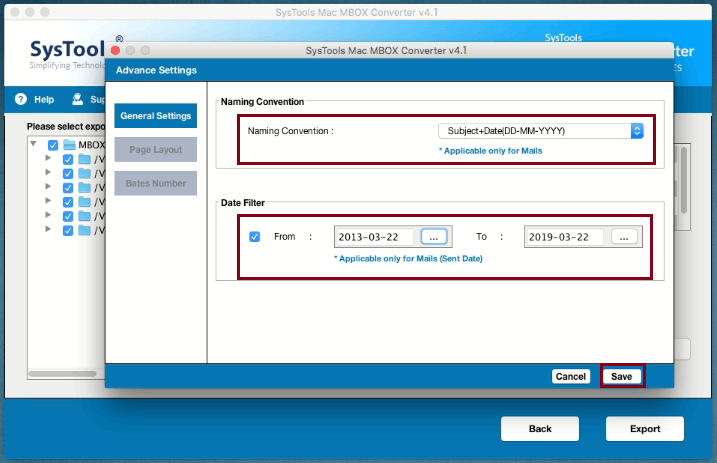
Step 6
Now click on Change button and navigate to the destination location where you want to save the EML files. Click Ok.
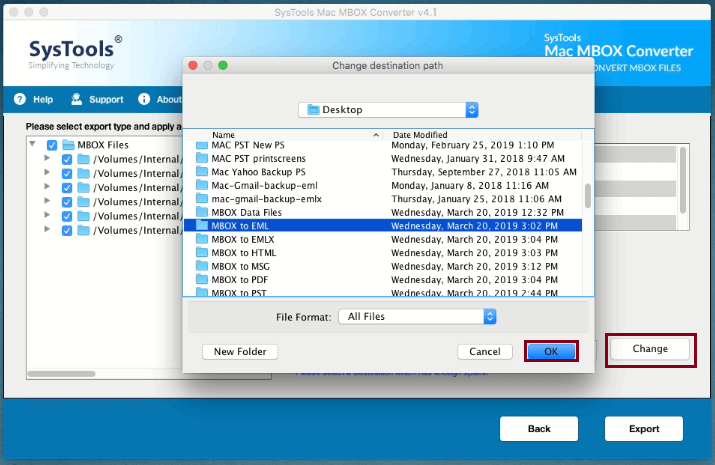
Step 7
You can see the file path of the destination location. Click on Export button.
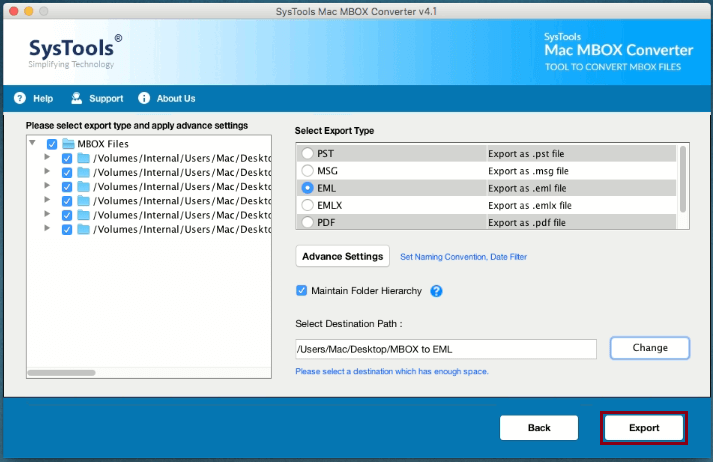
Step 8
Now Export process will begin. The software will show Mail and Fail Count along with the Export status.
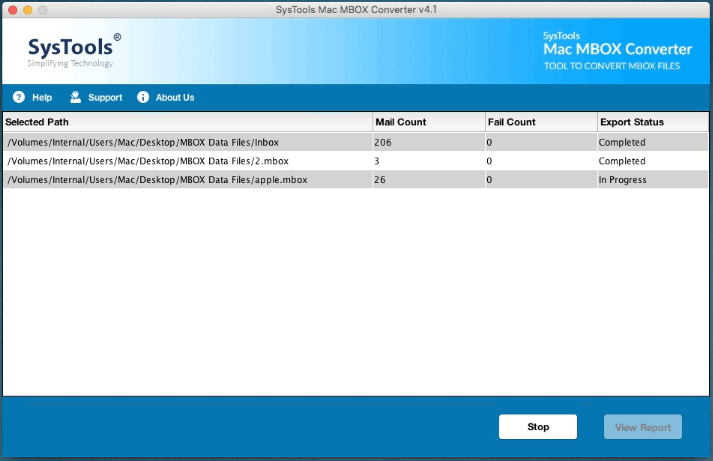
Step 9
A confirmation box will appear once the export process is finished. Click on OK button.
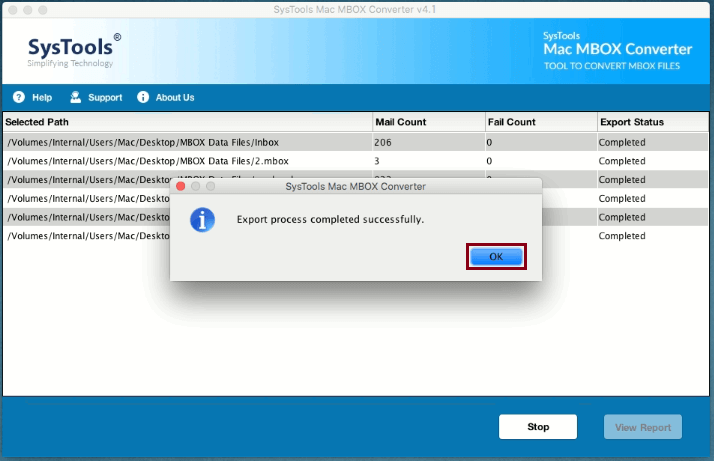
Step 10
Now, click on View Report to view the Export process Report.
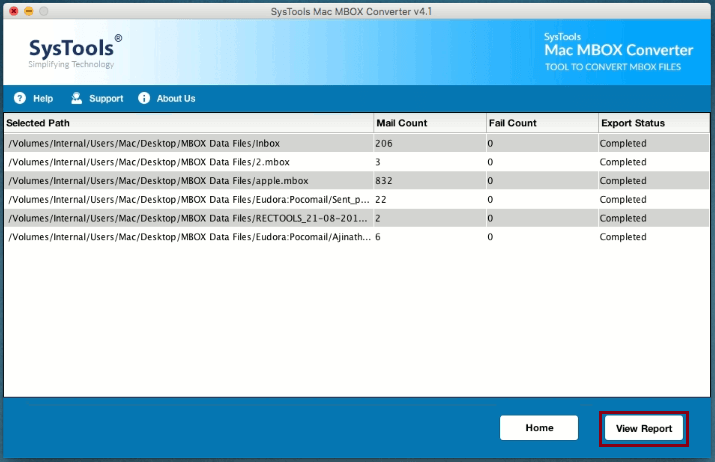
Step 11
The software will open folder directory. You can see a folder named Export Report is automatically created. Open the underlying CSV file.
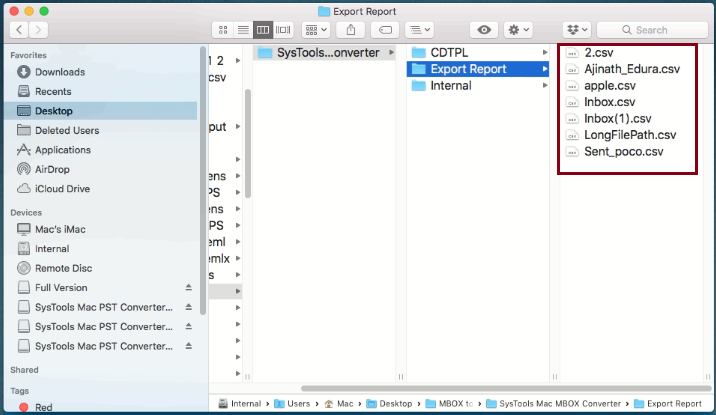
Step 12
Now you can view the complete process details such as mail count, fail count, source path, destination path, and export status.
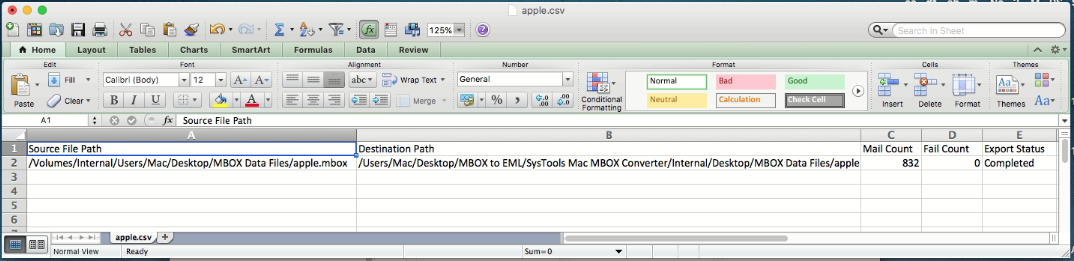
Step 13
You can check your destination location to find all your MBOX files converted to EML format.
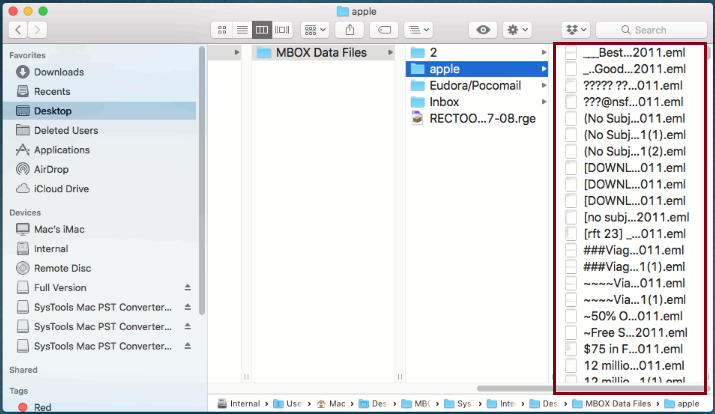
Step 4
Click on MSG radio button to export the files in MSG file format.
- Maintain Folder Hierarchy: You can maintain folder structure and keep your data in same way as it was in the MBOX file.
- Selective Export: On the left pane, you can select/deselect mbox folders to convert to MSG format.
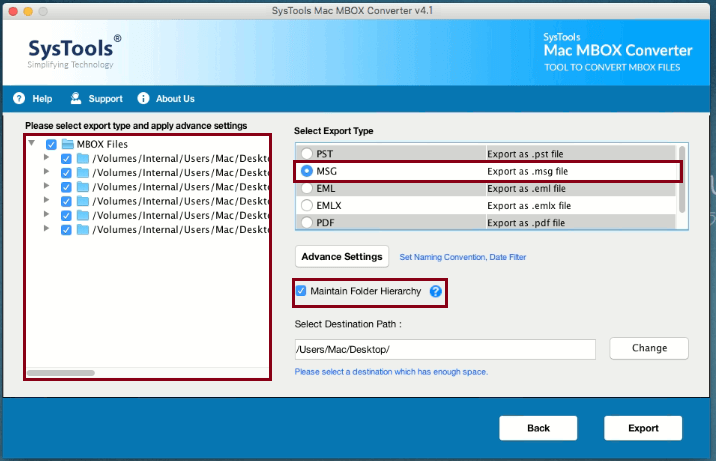
Step 5
Now click on Advance Settings button for filters and additional features:
- Naming Convention: Select the naming convention to save the emails with required names accordingly. By default, Subject is the naming convention of the file.
- Date Filters: You can apply Date Filter to select and export email messages of the specific duration.
Click Save button.
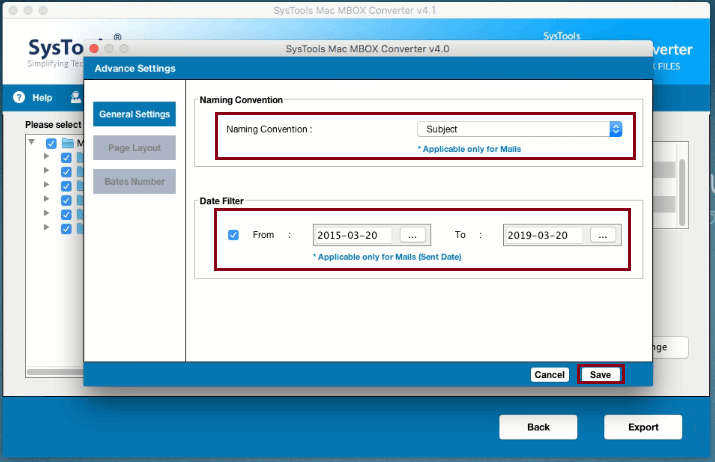
Step 6
Now click on Change button and navigate to the destination location where you want to save the MSG files. Click Ok.
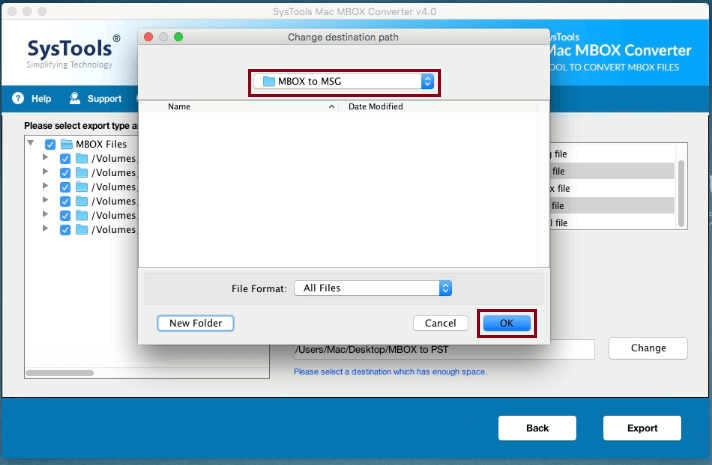
Step 7
You can see the file path of the destination location. Click on Export button.
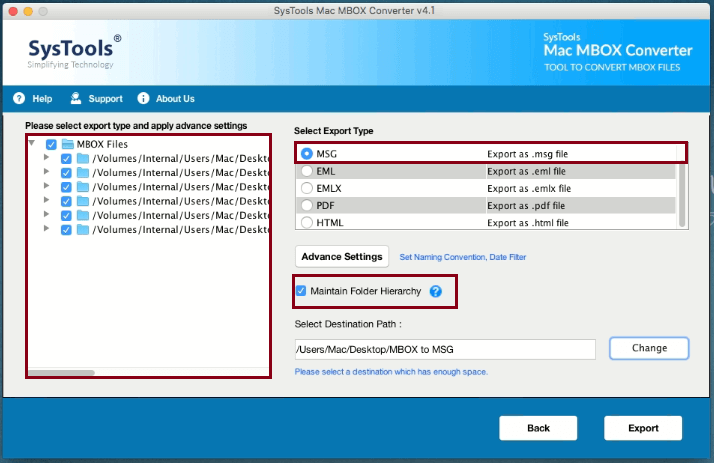
Step 8
Now Export process will begin. The software will show Mail and Fail Count along with the Export status.
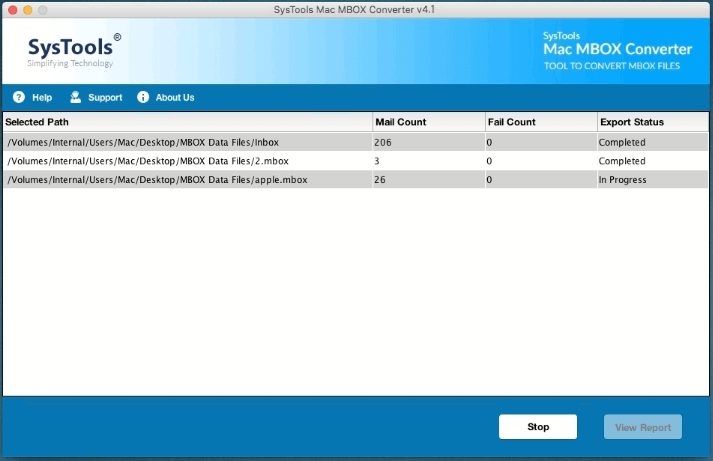
Step 9
A confirmation box will appear once the export process is finished. Click on OK button.
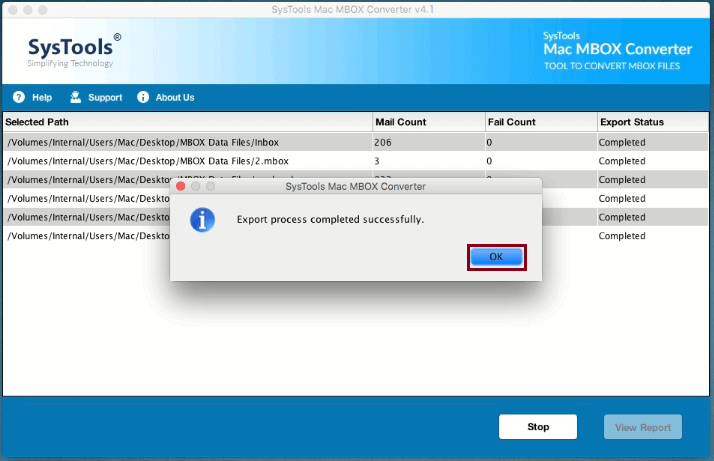
Step 10
Now, click on View Report to view the Export process Report.
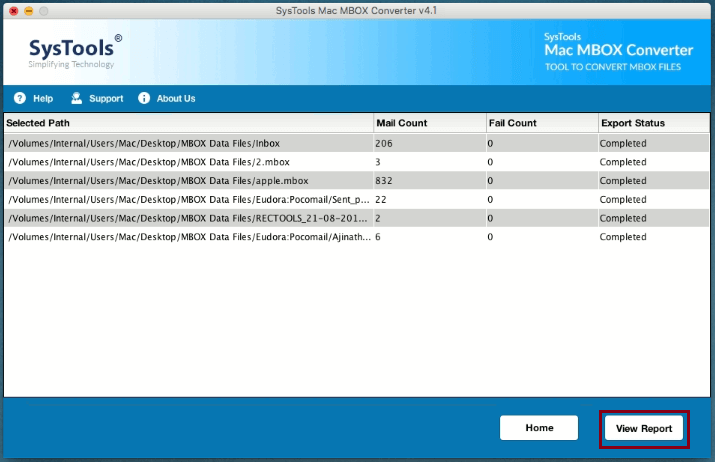
Step 11
The software will open folder directory. You can see a folder named Export Report is automatically created. Open the underlying CSV file.
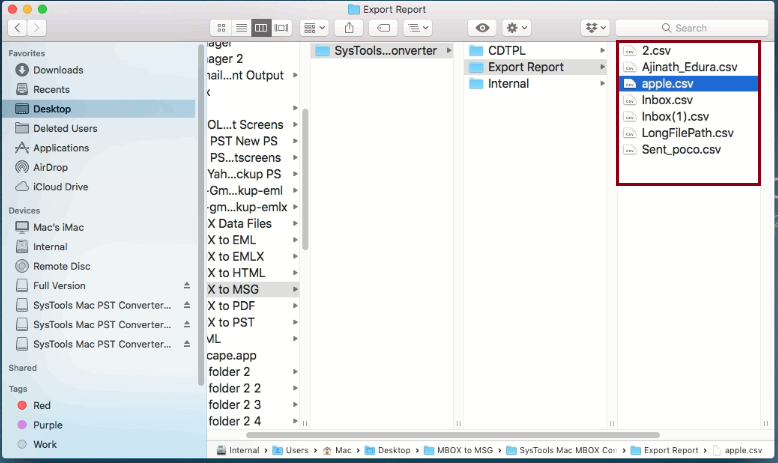
Step 12
Now you can view the complete process details such as mail count, fail count, source path, destination path, and export status.
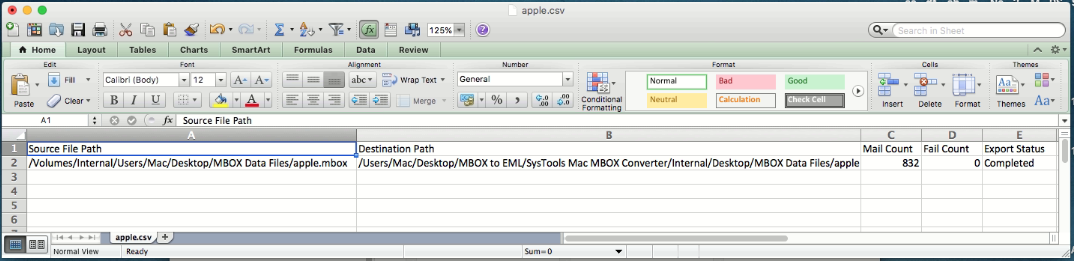
Step 13
You can check your destination location to find all your MBOX files converted to MSG format.
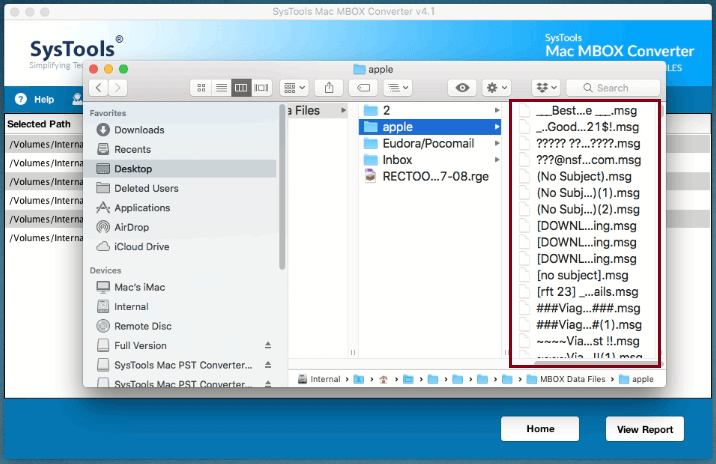
Step 4
Click on EMLX radio button to export the files in EMLX file format.
- Maintain Folder Hierarchy: You can maintain folder structure and keep your data in same way as it was in the MBOX file.
- Selective Export: On the left pane, you can select/deselect mbox folders to convert to EMLX format.
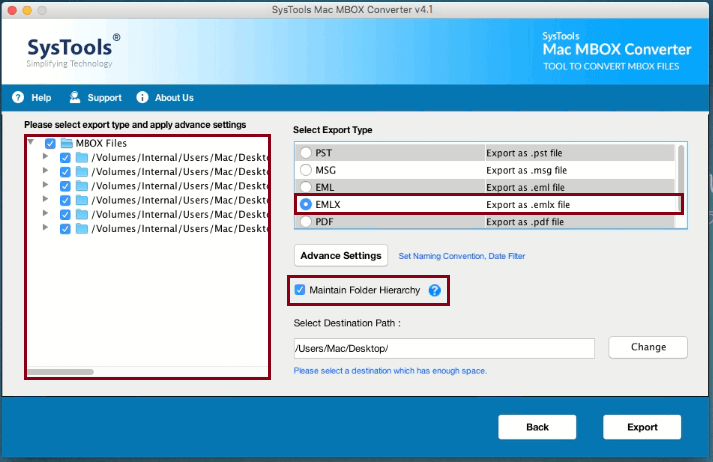
Step 5
Now click on Advance Settings button for filters and additional features:
- Naming Convention: Select the naming convention to save the emails with required names accordingly. By default, Subject is the naming convention of the file.
- Date Filters: You can apply Date Filter to select and export email messages of the specific duration.
Click Save button.
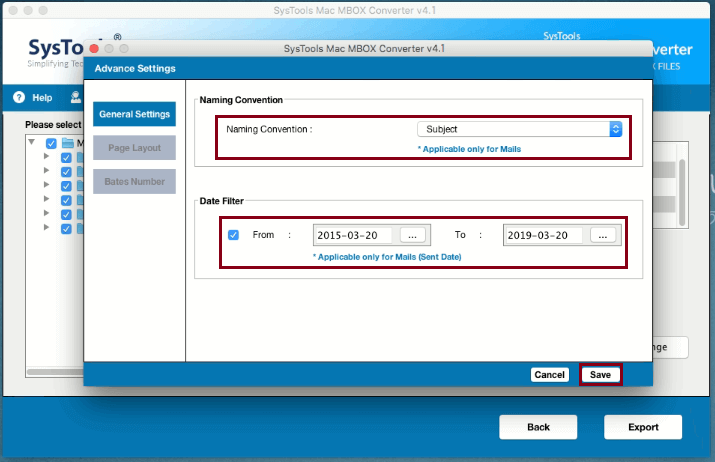
Step 6
Now click on Change button and navigate to the destination location where you want to save the EMLX files. Click Ok.
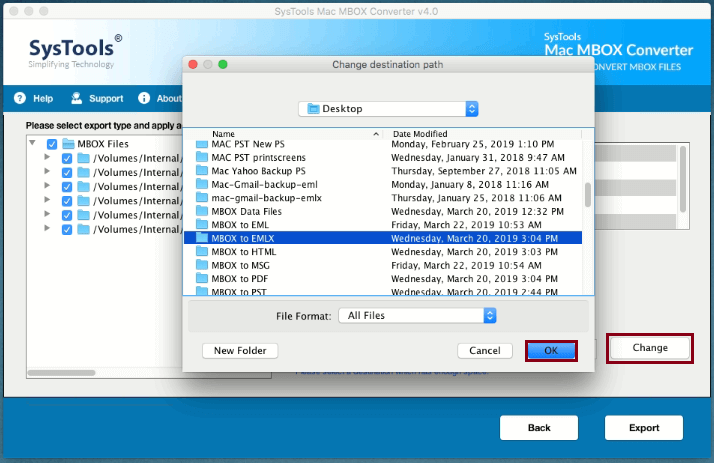
Step 7
You can see the file path of the destination location. Click on Export button.
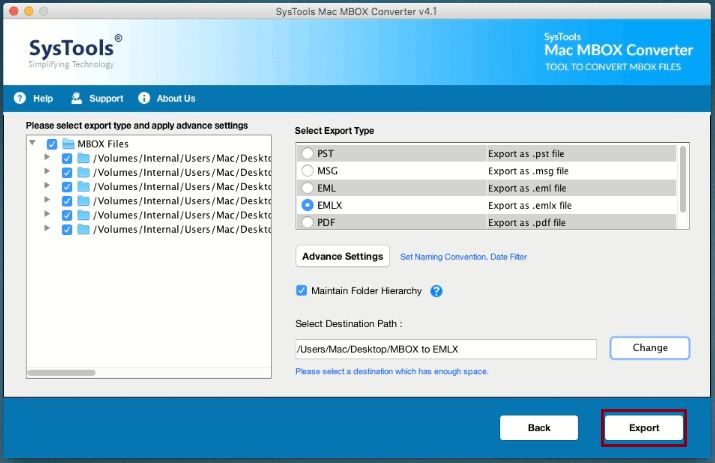
Step 8
Now Export process will begin. The software will show Mail and Fail Count along with the Export status.
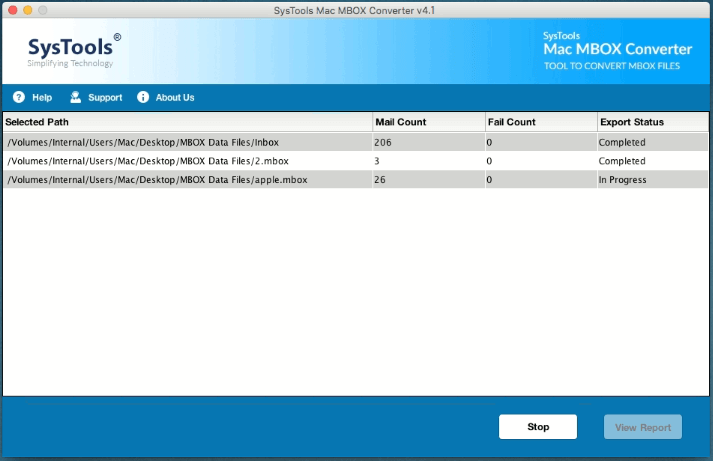
Step 9
A confirmation box will appear once the export process is finished. Click on OK button.
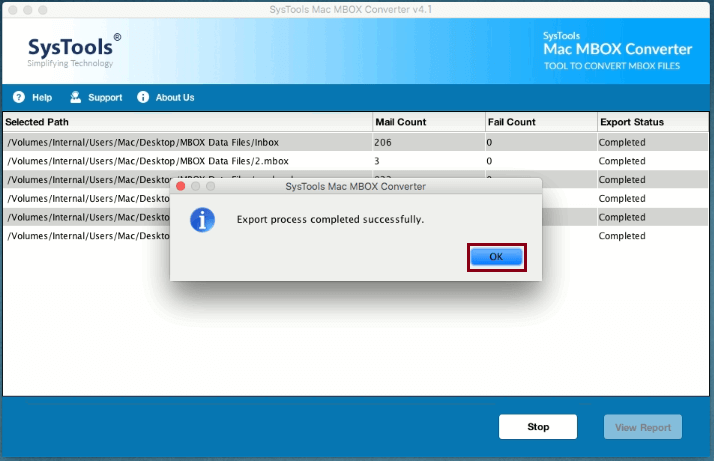
Step 10
Now, click on View Report to view the Export process Report.
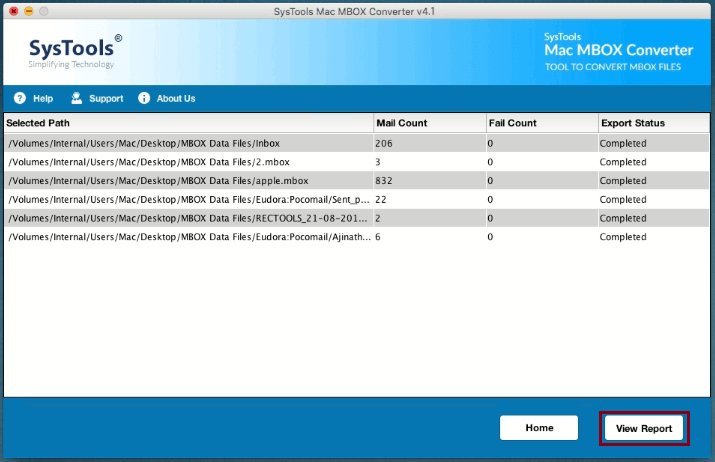
Step 11
The software will open folder directory. You can see a folder named Export Report is automatically created. Open the underlying CSV file.
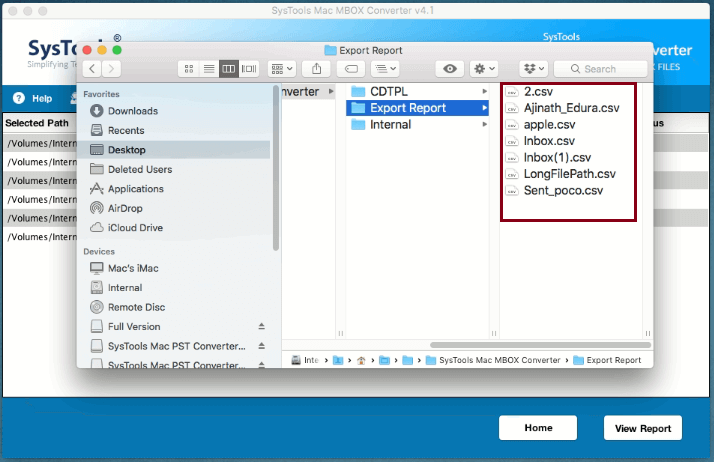
Step 12
Now you can view the complete process details such as mail count, fail count, source path, destination path, and export status.
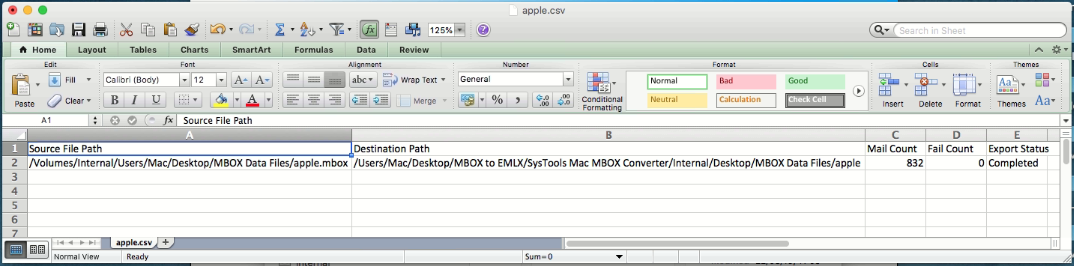
Step 13
You can check your destination location to find all your MBOX files converted to EMLX format.
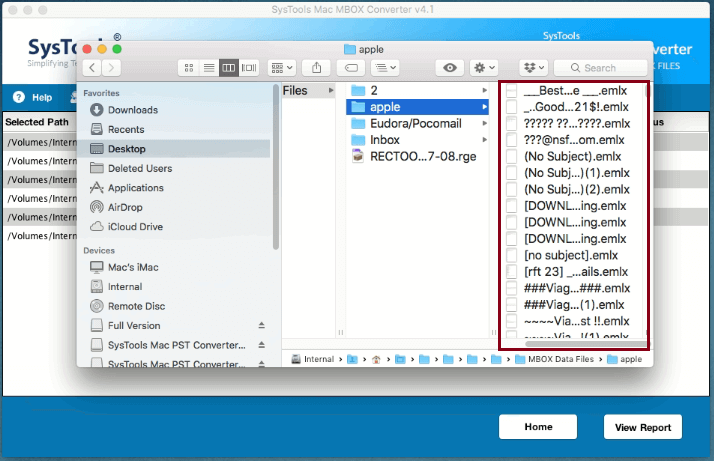
Step 4
Click on HTML radio button to export the files in HTML file format.
- Maintain Folder Hierarchy: You can maintain folder structure and keep your data in same way as it was in the MBOX file.
- Selective Export: On the left pane, you can select/deselect mbox folders to convert to HTML format.
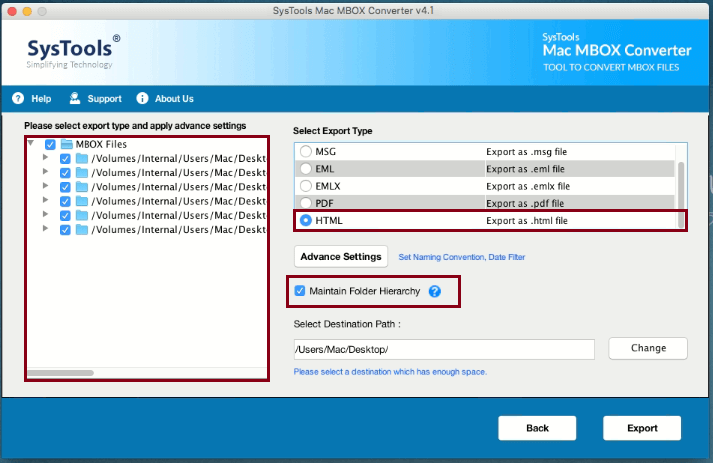
Step 5
Now click on Advance Settings button for filters and additional features:
- Naming Convention: Select the naming convention to save the emails with required names accordingly. By default, Subject is the naming convention of the file.
- Date Filters: You can apply Date Filter to select and export email messages of the specific duration.
Click Save button.
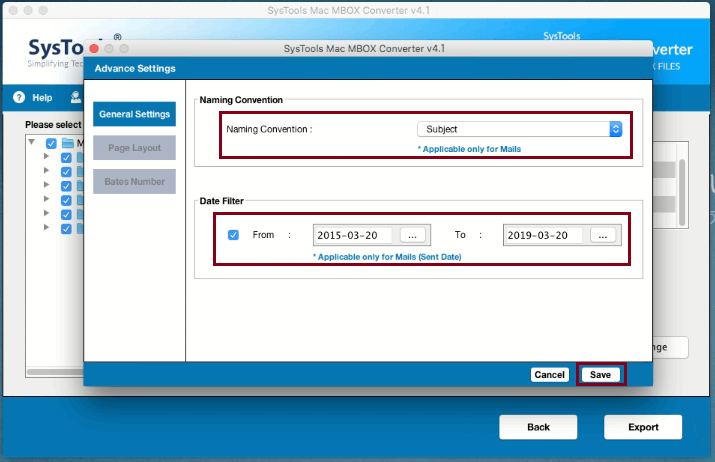
Step 6
Now click on Change button and navigate to the destination location where you want to save the HTML files. Click Ok.
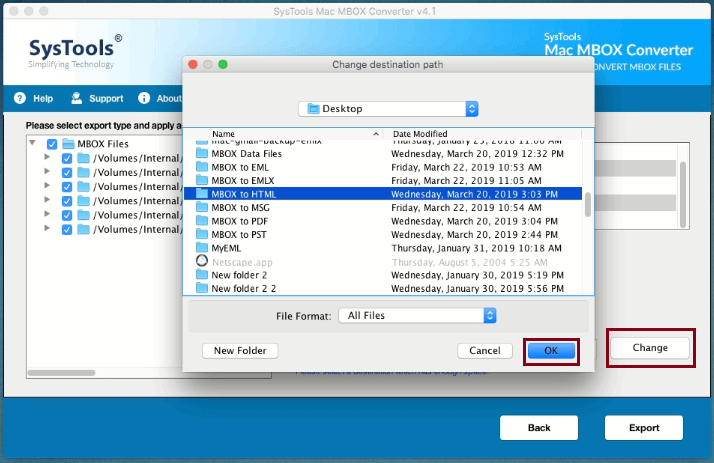
Step 7
You can see the file path of the destination location. Click on Export button.
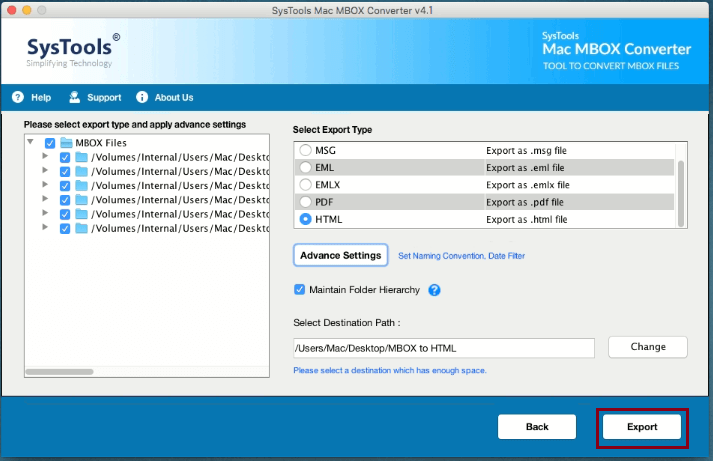
Step 8
Now Export process will begin. The software will show Mail and Fail Count along with the Export status.
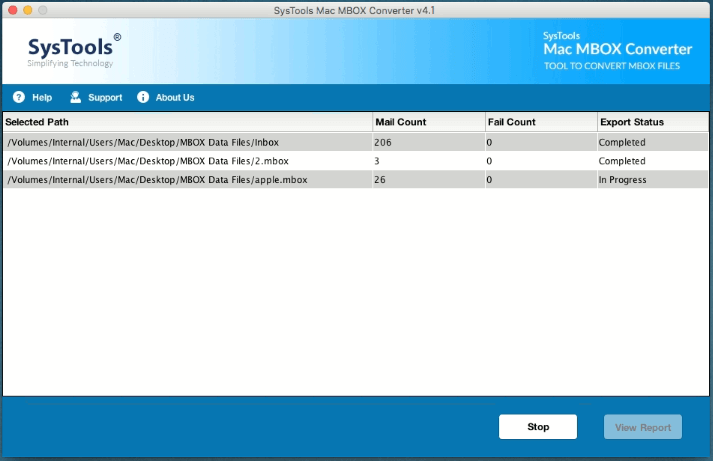
Step 9
A confirmation box will appear once the export process is finished. Click on OK button.
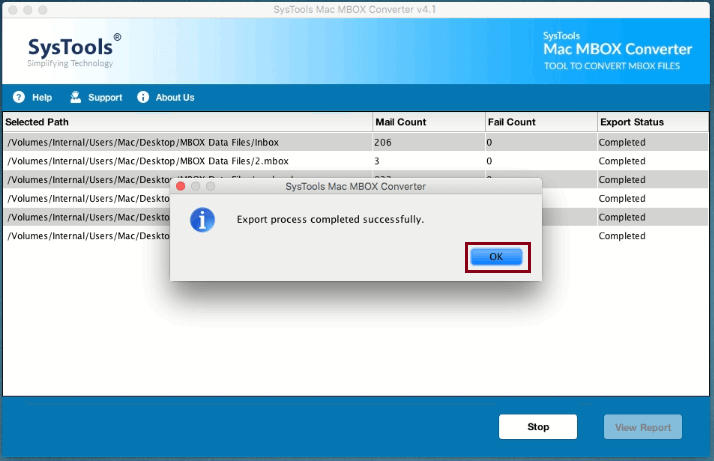
Step 10
Now, click on View Report to view the Export process Report.

Step 11
The software will open folder directory. You can see a folder named Export Report is automatically created. Open the underlying CSV file.

Step 12
Now you can view the complete process details such as mail count, fail count, source path, destination path, and export status.
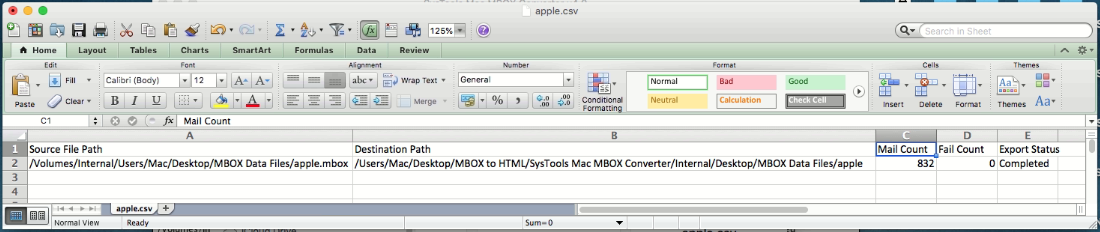
Step 13
You can check your destination location to find all your MBOX files converted to HTML format.
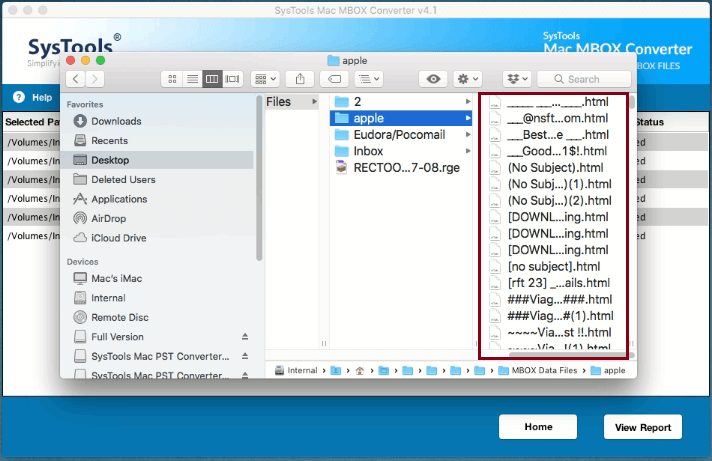
Note:
Mac OS allows to name a file only upto 255 characters. Any name more than that is not accepted. And there are cases when due to naming conventions, the name of a particular PST file may exceed this predefined range of Mac OS.
The software automatically detects such email files and renames them accordingly. In addition to prevent any confusion, a separate folder is used to store these files.
If such files exist after conversion, you can view LongFilePath.csv for its destination location. These files will be present in a folder named CDTPL.